בחר אובייקטים, צורות, תמונות או תיבות טקסט כדי לשנות או להזיז אותם. נקודות אחיזה לשינוי גודל מציינות בחירה של צורה או אובייקט.
- באיזה יישום של Office אתה משתמש?
- Excel
- PowerPoint
לחץ על אובייקט כדי לבחור אותו. אם פעולה זו אינה בוחרת את האובייקט, בכרטיסיה בית, בקבוצה עריכה, לחץ על חפש ובחרובצע אחת מהפעולות הבאות:
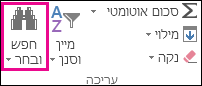
-
כדי לבחור אובייקטים מוסתרים, מוערמים או שנמצאים מאחורי טקסט, לחץ על בחר אובייקטים ולאחר מכן צייר תיבה מעל האובייקטים.
-
כדי לפתוח את חלונית המשימות שבה באפשרותך לבחור, לבחור מרובה, להציג, להסתיר או לשנות את סדר האובייקטים, לחץ על חלונית בחירה ולאחר מכן לחץ על האפשרויות הרצויות.
עצות לבחירת צורות באובייקטים
|
לביצוע פעולה זו |
בצע את הפעולות הבאות |
|---|---|
|
בחר אובייקטים מרובים. |
החזק את מקש Shift או Ctrl לחוץ בעת לחיצה על האובייקטים. |
|
בחירת אובייקט שנמצא מתחת לאובייקטים אחרים והתקדמות בתוך ערימת האובייקטים. |
בחר את האובייקט העליון ולאחר מכן הקש Tab. |
|
בחירת אובייקט שנמצא מתחת לאובייקטים אחרים ומעבר אחורה בתוך ערימת האובייקטים. |
בחר את האובייקט העליון ולאחר מכן הקש Shift+Tab. |
|
בחירת אובייקטים שהם חלק מקבוצה. |
בחר את הקבוצה ולאחר מכן בצע אחת מהפעולות הבאות:
|
|
ביטול הבחירה של אובייקט אחד בכל פעם. |
החזק את מקש Shift או Ctrl לחוץ בעת לחיצה על כל אחד מהאובייקטים. |
למידע נוסף
לחץ על אובייקט כדי לבחור אותו. אם פעולה זו אינה בוחרת את האובייקט, בכרטיסיה בית, בקבוצה עריכה, לחץ על בחר ובצע אחת מהפעולות הבאות:

-
כדי לבחור את כל האובייקטים ומצייני מיקום בשקופית, לחץ על בחר הכל.
-
כדי לבחור אובייקטים מוסתרים, מוערמים או שנמצאים מאחורי טקסט, לחץ על בחר אובייקטים ולאחר מכן צייר תיבה מעל האובייקטים.
-
כדי לפתוח את חלונית הבחירה, שבה באפשרותך לבחור, לבחור מרובה, להציג, להסתיר או לשנות את סדר האובייקטים, לחץ על חלונית בחירה ולאחר מכן לחץ על האפשרויות הרצויות.
עצות לבחירת צורות באובייקטים
|
לביצוע פעולה זו |
בצע את הפעולות הבאות |
|---|---|
|
בחר אובייקטים מרובים. |
החזק את מקש Shift או Ctrl לחוץ בעת לחיצה על האובייקטים. |
|
בחירת אובייקט שנמצא מתחת לאובייקטים אחרים והתקדמות בתוך ערימת האובייקטים. |
בחר את האובייקט העליון ולאחר מכן הקש Tab. |
|
בחירת אובייקט שנמצא מתחת לאובייקטים אחרים ומעבר אחורה בתוך ערימת האובייקטים. |
בחר את האובייקט העליון ולאחר מכן הקש Shift+Tab. |
|
בחירת אובייקטים שהם חלק מקבוצה. |
בחר את הקבוצה ולאחר מכן בצע אחת מהפעולות הבאות:
|
|
ביטול הבחירה של אובייקט אחד בכל פעם. |
החזק את מקש Shift או Ctrl לחוץ בעת לחיצה על כל אחד מהאובייקטים. |
למידע נוסף
בחר אובייקטים, צורות, תמונות או תיבות טקסט כדי לשנות או להזיז אותם. נקודות אחיזה לשינוי גודל מציינות בחירה של צורה או אובייקט.
שימוש בחלונית הבחירה
אם לחיצה כדי לבחור אינה מספיקה, או אם עליך לעקוב אחר אובייקטים רבים, נסה את החלונית בחירה, כמתואר להלן.
-
בחר אחד מהאובייקטים שברצונך לנהל.
-
בחר את ... הכרטיסיה עיצוב שמופיעה ברצועת הכלים בעת בחירת האובייקט ולאחר מכן בחירה בחלונית הבחירה (או סידור >הבחירה).

-
חלונית הבחירה נפתחת כאשר כל האובייקטים שלך מופיעים, ובאפשרותך לבצע כל אחת מהפעולות הבאות:
-
גרור פריט למעלה או למטה ברשימה כדי לשנות את הסדר. בדוגמה שלהלן מ- PowerPoint, הזזת המחבר המעוקל לראש הרשימה גם הביאה אותו קדימה לפני שתי צורות האליפסה (וכל שאר הצורות בשקופית).
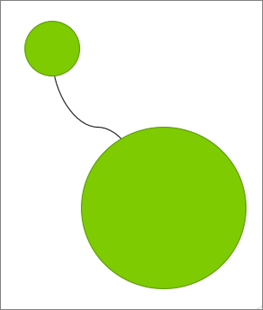
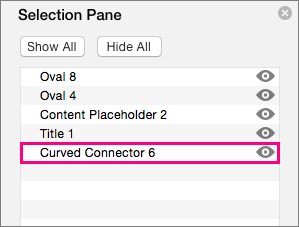
המחבר מופיע בחלק התחתון של הרשימה, מאחורי שתי צורות האליפסה.
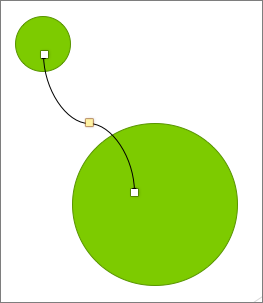
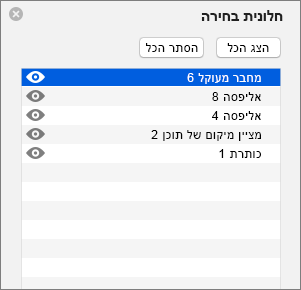
לאחר העברת המחבר לראש הרשימה, הוא מופיע לפני שתי צורות האליפסה.
-
בחר להציג או להסתיר אובייקטים מחלונית הבחירה. כדי להסתיר אובייקט, לחץ על סמל העין בחלונית הבחירה המציין שהאובייקט מוצג



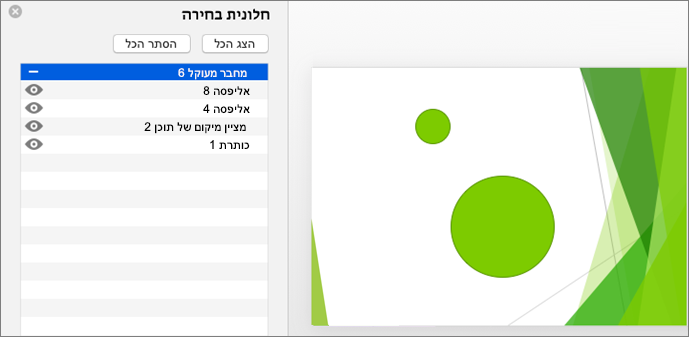
המחבר בדוגמה שלעיל מוסתר, והוא אינו מופיע בשקופית.
-
קיבוץ או ביטול קיבוץ של אובייקטים המפורטים בחלונית הבחירה. אם תבחר אובייקטים מרובים באמצעות Command + לחיצה, תוכל לקבץ אותם או לבטל את הקיבוץ שלהם על-ידי בחירת קבץ אובייקטים ברצועת הכלים בכרטיסיה עיצוב אובייקט.
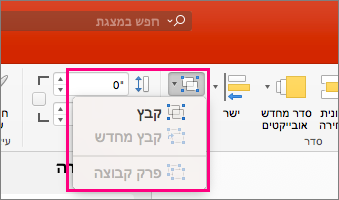
-










