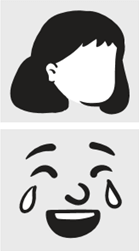Εισαγωγή εικόνων clip art
ΒΗΜΑ 1:
Επιλέξτε Εισαγωγή > Εικόνες > Εικόνες στο Internet
(Στο Outlook, όταν χρησιμοποιείτε το παράθυρο "Ανάγνωση", δεν υπάρχει το μενού Εισαγωγή. Κάντε κλικ στο Αναδυόμενο παράθυρο 
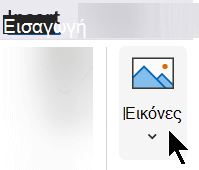
ΒΗΜΑ 2:
Πληκτρολογήστε μια λέξη ή φράση για να περιγράψετε αυτό που θέλετε και, στη συνέχεια, πατήστε το πλήκτρο Enter.
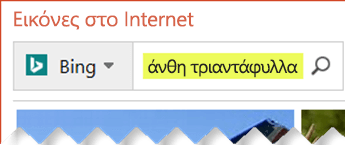
BHMA 3:
Φιλτράρετε τα αποτελέσματα κατά Τύπο για Εικόνα clip art.
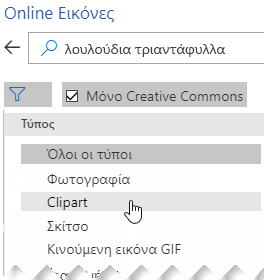
ΒΗΜΑ 4:
Επιλέξτε μια εικόνα.
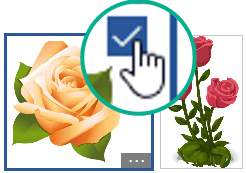
ΒΗΜΑ 5:
Επιλέξτε Εισαγωγή.
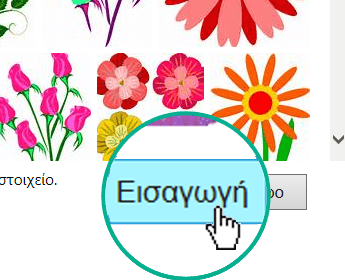
Αυτό ήταν όλο!
Η εικόνα εισάγεται στο έγγραφο του Office.
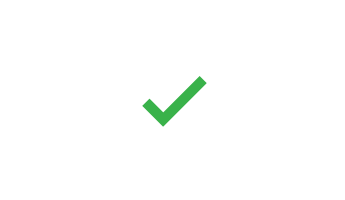
Εικόνες clip art και δικαιώματα πνευματικής ιδιοκτησίας
Το φίλτρο άδειας χρήσης (Μόνο Creative Commons ή Όλες), μπορεί να σας βοηθήσει να επιλέξετε εικόνες που είναι κατάλληλες για τη χρήση που θέλετε. (Διαβάστε για τις άδειες χρήσης Creative Commons εδώ.)
Όταν χρησιμοποιείτε εικόνες ή εικόνες clip art από το Bing, είστε υπεύθυνοι για την τήρηση των πνευματικών δικαιωμάτων και το φίλτρο άδειας χρήσης στο Bing μπορεί να σας βοηθήσει να επιλέξετε τις εικόνες που θα χρησιμοποιήσετε.
Νέοι τύποι εικόνων clip art για το Microsoft 365
Microsoft 365 δεν διαθέτει πλέον παραδοσιακές εικόνες clip art, αλλά ως συνδρομητής αποκτάτε πολλά νέα είδη τέχνης υψηλής ποιότητας στη θέση της δωρεάν: φωτογραφίες υψηλής ανάλυσης, εικονίδια, αποκομμένα άτομα, αυτοκόλλητα, εικόνες και άνθρωποι κινουμένων σχεδίων. Επιλέξτε Εισαγωγή > Εικόνες > Εικόνες αρχείου, για να δείτε τις επιλογές σας. Για περισσότερες λεπτομέρειες, ανατρέξτε στο θέμα Εισαγωγή εικόνων, εικονιδίων και άλλων.
Αποσπάσματα ήχου αντί για εικόνες clip art
Αναζητάτε πληροφορίες σχετικά με την προσθήκη ενός αποσπάσματος ήχου σε μια διαφάνεια; Ανατρέξτε στο θέμα Προσθήκη ή διαγραφή ήχου σε παρουσίαση του PowerPoint.
Εισαγωγή εικόνων clip art
ΒΗΜΑ 1:
Επιλέξτε Εισαγωγή > Εικόνες στο Internet
(Στο Outlook, όταν χρησιμοποιείτε το παράθυρο "Ανάγνωση", δεν υπάρχει το μενού Εισαγωγή. Κάντε κλικ στο Αναδυόμενο παράθυρο 
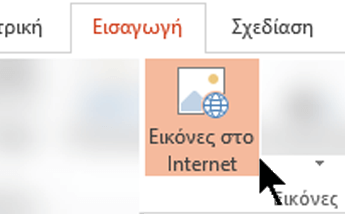
ΒΗΜΑ 2:
Πληκτρολογήστε μια λέξη ή φράση για να περιγράψετε αυτό που θέλετε και, στη συνέχεια, πατήστε το πλήκτρο Enter.
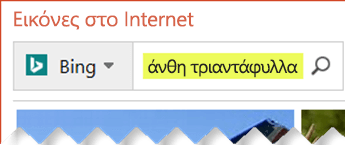
BHMA 3:
Φιλτράρετε τα αποτελέσματα κατά Τύπο για Εικόνα clip art.
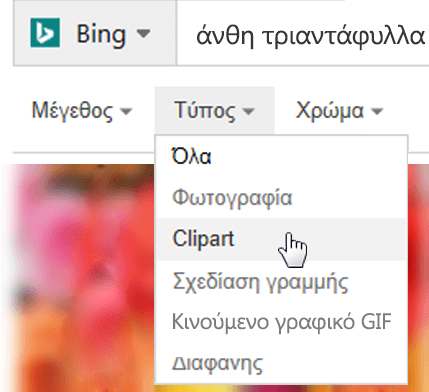
ΒΗΜΑ 4:
Επιλέξτε μια εικόνα.
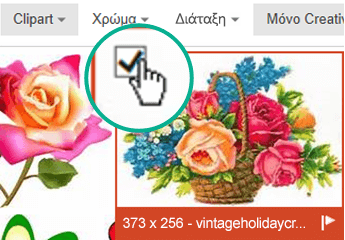
ΒΗΜΑ 5:
Επιλέξτε Εισαγωγή.
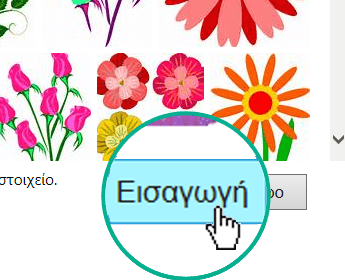
Αυτό ήταν όλο!
Η εικόνα εισάγεται στο έγγραφο του Office.
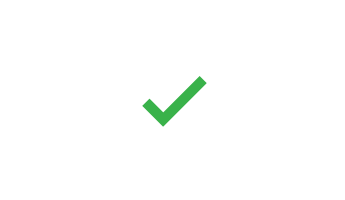
Εικόνες clip art και δικαιώματα πνευματικής ιδιοκτησίας
Το φίλτρο άδειας χρήσης (Μόνο Creative Commons ή Όλες), μπορεί να σας βοηθήσει να επιλέξετε εικόνες που είναι κατάλληλες για τη χρήση που θέλετε. (Διαβάστε για τις άδειες χρήσης Creative Commons εδώ.)
Όταν χρησιμοποιείτε εικόνες ή εικόνες clip art από το Bing, είστε υπεύθυνοι για την τήρηση των πνευματικών δικαιωμάτων και το φίλτρο άδειας χρήσης στο Bing μπορεί να σας βοηθήσει να επιλέξετε τις εικόνες που θα χρησιμοποιήσετε.
Δωρεάν βιβλιοθήκη εικόνων: το πρόσθετο Pickit
Μια άλλη επιλογή είναι να εγκαταστήσετε ένα Πρόσθετο του Office με το όνομα Pickit, που τοποθετεί μια δωρεάν και με άδεια χρήσης εικόνα clip art στο Office.
Κάντε κλικ σε έναν τίτλο ενότητας παρακάτω για να την ανοίξετε και να διαβάσετε αναλυτικές οδηγίες.
-
Επιλέξτε την εφαρμογή του Office στην οποία θέλετε να προσθέσετε το Pickit (Word, PowerPoint ή Excel).
-
Στην καρτέλα Εισαγωγή, στην ομάδα Πρόσθετα, επιλέξτε Store.
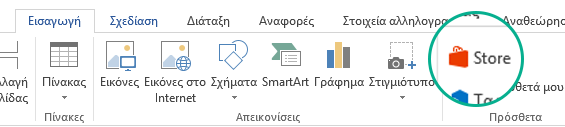
Ανοίγει το παράθυρο διαλόγου Πρόσθετα του Office.
-
Στο παράθυρο διαλόγου, χρησιμοποιήστε το πλαίσιο Αναζήτηση για να αναζητήσετε Δωρεάν εικόνες Pickit.
-
Κάντε κλικ στο κουμπί Προσθήκη για τις Δωρεάν εικόνες Pickit.
-
Κλείστε το παράθυρο διαλόγου Πρόσθετα του Office.
Μπορεί να χρειαστούν λίγα δευτερόλεπτα για να "φορτωθεί" το Pickit στην εφαρμογή του Office. Όταν ολοκληρωθεί η φόρτωση, ενημερώνεστε με ένα μήνυμα στο κάτω μέρος του παραθύρου της εφαρμογής σας.
Στο δεξιό άκρο της κορδέλας, στην Κεντρική καρτέλα, θα δείτε το κυκλικό ροζ εικονίδιο του Pickit:
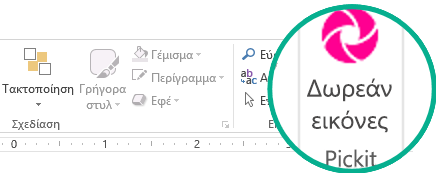
Μόλις το Pickit εγκατασταθεί στον υπολογιστή σας, θα μπορείτε να το χρησιμοποιείτε, για να βρίσκετε εικόνες με τον τρόπο που περιγράφεται εδώ:
-
Στην Κεντρική καρτέλα της κορδέλας, στην ενότητα Pickit στο δεξιό άκρο, επιλέξτε το κουμπί Δωρεάν εικόνες.
Ανοίγει το παράθυρο εργασιών Δωρεάν εικόνες Pickit στη δεξιά πλευρά του παραθύρου της εφαρμογής.
-
Στη ροζ γραμμή εργαλείων κοντά στο επάνω μέρος, χρησιμοποιήστε τη δεύτερη καρτέλα, Αγορά Pickit, για να αναζητήσετε εικόνες.
Το Pickit σάς επιτρέπει να αναζητήσετε σε εικόνες με διάφορους τρόπους:
-
Υπάρχει ένα πλαίσιο αναζήτησης (επεξήγηση A στην εικόνα), όπου μπορείτε να πληκτρολογήσετε λέξεις-κλειδιά όπως λουλούδι, clipart και επιχείρηση.
-
Κάτω ακριβώς από το πλαίσιο αναζήτησης υπάρχει ένα σύνολο επιλεγμένων συλλογών (B). Το σύνολο περιλαμβάνει μια συλλογή χαρακτήρων clip art.
-
Υπάρχουν 25 συλλογές (C) που είναι οργανωμένες στο Pickit.
-
Υπάρχουν πολλές συλλογές χρηστών (Δ) στις οποίες μπορείτε να περιηγηθείτε.
-
Υπάρχουν 35 κατηγορίες (E) εικόνων (όπως ζώα και κατοικίδια, πόλεις και μέρη, μουσική και όργανα και μεταφορές) από τις οποίες μπορείτε να επιλέξετε στο κάτω μέρος του παραθύρου εργασιών.
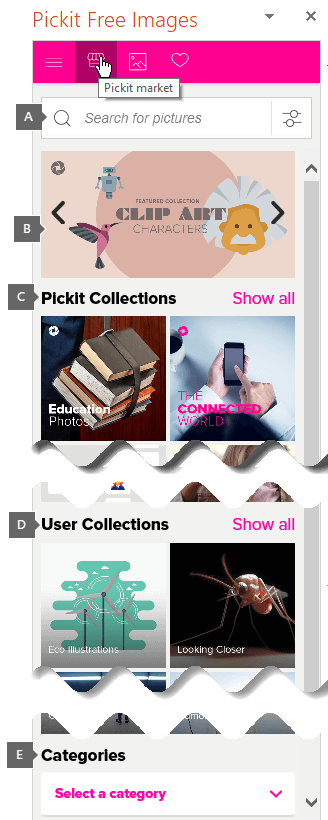
Αποσπάσματα ήχου αντί για εικόνες clip art
Αναζητάτε πληροφορίες σχετικά με την προσθήκη ενός αποσπάσματος ήχου σε μια διαφάνεια; Ανατρέξτε στο θέμα Προσθήκη ή διαγραφή ήχου σε παρουσίαση του PowerPoint.
ΒΗΜΑ 1:
Επιλέξτε Εισαγωγή > Εικόνες > Εικόνες στο Internet
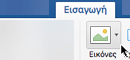
ΒΗΜΑ 2:
Πληκτρολογήστε μια λέξη ή φράση για να περιγράψετε αυτό που θέλετε και, στη συνέχεια, πατήστε το πλήκτρο Enter.
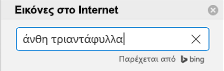
ΒΗΜΑ 3:
Φιλτράρετε τα αποτελέσματα κατά Τύπο γιαΕικόνα clipart.
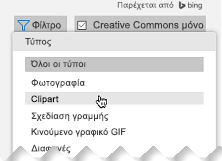
ΒΗΜΑ 4:
Επιλέξτε μια εικόνα.
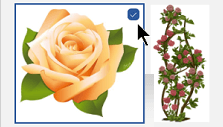
ΒΗΜΑ 5:
Επιλέξτε Εισαγωγή.

Αυτό ήταν όλο!
Η εικόνα εισάγεται στο έγγραφο του Office.
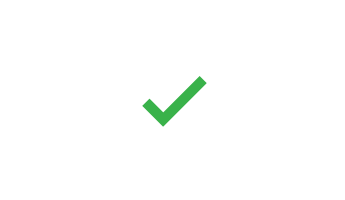
Το φίλτρο άδειας χρήσης (Μόνο Creative Commons ή Όλες), μπορεί να σας βοηθήσει να επιλέξετε εικόνες που είναι κατάλληλες για τη χρήση που θέλετε. (Διαβάστε για τις άδειες χρήσης Creative Commons εδώ.)
-
Επιλέξτε Εισαγωγή > Εικόνες > Εικόνες αρχείου.
Οι καρτέλες στο επάνω μέρος εμφανίζουν τους τύπους εικόνων από τους οποίος μπορείτε να επιλέξετε:
-
Εικόνες: Ένα μεγάλο σύνολο φωτογραφιών υψηλής ανάλυσης με πολλά διαφορετικά θέματα.
-
Άτομα με αποκοπή: Φωτογραφίες ανθρώπων σε διάφορες πόζες. Οι εικόνες έχουν διαφανές φόντο για να τις βοηθήσουν να χωρέσουν εύκολα στο έγγραφό σας ή να συνδυάσουν πολλές εικόνες.
-
Αυτοκόλλητα: Διασκεδαστικά σχέδια σε στυλ κινουμένων σχεδίων.
-
Εικονίδια (μόνο PowerPoint ): Μικρά σύμβολα που καλύπτουν πολλά θέματα. Μπορείτε εύκολα να αλλάξετε χρώμα και να αλλάξετε το μέγεθός τους χωρίς απώλεια ποιότητας εικόνας.
-
Απεικονίσεις (μόνο PowerPoint ): Πολλά σχέδια, όλα με παρόμοιο στυλ, που καλύπτουν πολλά θέματα.
-
Κινούμενα σχέδια άτομα (μόνο PowerPoint): Ένα μεγάλο σύνολο σχεδίων σε στυλ κινουμένων σχεδίων. Μπορείτε να αναμίξετε και να αντιστοιχίσετε διαφορετικά μέρη, όπως το κεφάλι/τα μαλλιά και τις εκφράσεις προσώπου.
-
-
Επιλέξτε μια καρτέλα και, στη συνέχεια, περιηγηθείτε στις εικόνες κάνοντας κύλιση ή πληκτρολογήστε έναν όρο στο πλαίσιο αναζήτησης για να φιλτράρετε το σύνολο εικόνων.
-
Επιλέξτε μια εικόνα ή εικόνες και, στη συνέχεια, επιλέξτε Εισαγωγή.
-
Επιλέξτε Εισαγωγή > Εικόνα > Από το Internet.
-
Στο πλαίσιο διαλόγου Εικόνες στο Internet, πληκτρολογήστε λέξεις που περιγράφουν το είδος της εικόνας που θέλετε (όπως τριαντάφυλλα) και πατήστε το πλήκτρο Enter.
-
Επιλέξτε το κουμπί "Φίλτρο"

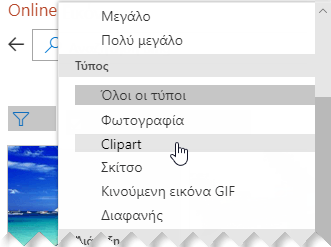
-
Επιλέξτε την εικόνα που θέλετε να εισαγάγετε και, στη συνέχεια, κάντε κλικ στο κουμπί Εισαγωγή.
(Μπορείτε να εισαγάγετε μόνο μία εικόνα κάθε φορά.)
Το φίλτρο άδειας χρήσης (Μόνο Creative Commons ή Όλες), μπορεί να σας βοηθήσει να επιλέξετε εικόνες που είναι κατάλληλες για τη χρήση που θέλετε. (Διαβάστε για τις άδειες χρήσης Creative Commons εδώ.)
Δείτε επίσης
Εισαγωγή εικόνων, εικονιδίων και άλλων στοιχείων στο Microsoft 365
Δημιουργία ή εύρεση εικόνων στο Office