No Outlook.com, pode utilizar a barra de pesquisa na parte superior da página para procurar mensagens de e-mail, contactos ou ficheiros.
-
Na caixa Procurar no Correio, escreva o que pretende procurar (um contacto, assunto, parte de uma mensagem ou nome de um ficheiro) e prima Enter.

-
Quando terminar a sua pesquisa, selecione a seta para voltar atrás na caixa Procurar ou clique numa pasta no painel de navegação à esquerda para sair da pesquisa.

Se souber que uma mensagem foi enviada, mas não a recebeu, leia Corrigir Outlook.com problemas de sincronização de e-mail.
-
Comece a escrever o nome na caixa Procurar. Escolha a partir das pessoas sugeridas na lista apresentada abaixo da caixa Procurar ou prima Enter para ver mais resultados.
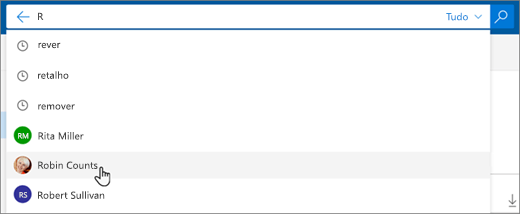
-
Quando selecionar um contacto nos resultados da pesquisa, verá uma lista de mensagens de e-mail relacionadas com o mesmo.
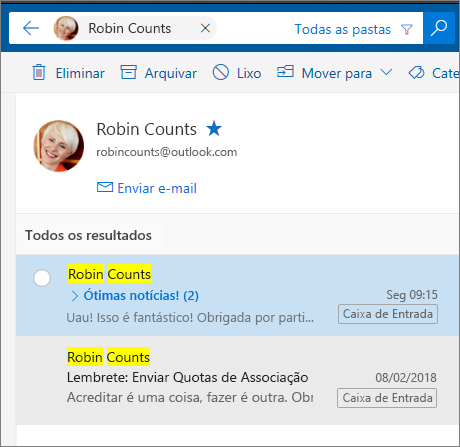
Para enviar uma mensagem ao seu contacto, selecione Enviar e-mail abaixo do nome do contacto. Para adicionar o contacto aos Favoritos, selecione

Se costuma procurar e-mails das mesmas pessoas, pode adicioná-las aos Favoritos. Para adicionar o contacto aos Favoritos, procure esse contacto, selecione o respetivo nome nos resultados da pesquisa e, em seguida, selecione 
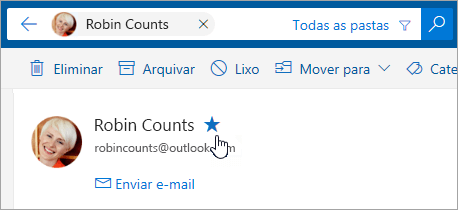
Para ver todas as mensagens de e-mail dessa pessoa, selecione o respetivo nome em Favoritos no painel à esquerda.
Por predefinição, ao procurar na sua caixa de entrada, o Outlook.com procura em Todas as pastas. Utilize o filtro à direita da caixa de pesquisa para procurar pastas específicas, como Itens Eliminados ou Itens Enviados.
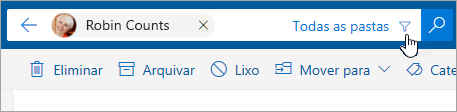
Também pode utilizar a caixa Procurar contactos, diretórios e grupos no Pessoas para localizar contactos.
-
Na caixa Procurar contactos, diretórios e grupos , escreva o nome da pessoa, grupo ou recurso que pretende procurar.
-
Se o contacto que pretende não aparecer na lista de sugestões, prima Enter para ver os resultados completos da pesquisa.
-
Refine a sua pesquisa ao selecionar Filtrar na parte superior da lista de resultados.
-
Quando terminar a pesquisa, selecione a seta para trás na caixa de pesquisa ou selecione qualquer pasta no painel de navegação à esquerda para sair da pesquisa.
Utilizar a Pesquisa de Consulta Avançada para refinar os resultados
Utilize a Pesquisa de Consulta Avançada (AQS) para refinar os resultados da sua pesquisa. Na caixa de pesquisa, escreva uma das palavras-chave AQS da tabela abaixo, seguida de dois pontos e aquilo que pretende procurar. Por exemplo, para localizar mensagens com um assunto que contenha "relatório", introduza assunto:relatório na caixa Procurar na Outlook.com beta.
|
Palavra-chave AQS |
Descrição |
Exemplo |
|
From |
Procura no campo De. |
From:FernandaSarmento |
|
To |
Procura no campo Para. |
To:FernandaSarmento |
|
Cc |
Procura no campo Cc. |
Cc:FernandaSarmento |
|
Bcc |
Procura no campo Bcc. |
Bcc:FernandaSarmento |
|
Participants |
Procura nos campos Para, Cc e Bcc. |
Participants:FernandaSarmento |
|
Subject |
Procura no assunto. |
Subject:relatório |
|
Body or Content |
Procura no corpo da mensagem. |
Body:relatório |
|
Sent |
Procura na data de envio. Pode procurar uma data específica ou um intervalo de datas separadas por dois pontos (..). Também pode procurar datas relativas: hoje, amanhã, ontem, esta semana, no próximo mês, na semana passada, no mês passado. Pode procurar pelo dia da semana ou pelo mês do ano. Importante: As pesquisas de dados têm de ser introduzidas no formato dia/mês/ano: DD/MM/AAAA. |
Sent:01/01/2017 |
|
Received |
Procura pela data em que recebeu. Pode utilizar os mesmos termos da pesquisa que utilizou para Enviado. |
Received:01/01/2017 |
|
Category |
Procura no campo Categoria. |
Category:relatórios |
|
HasAttachment:yes |
Procurar HasAttachment:yes devolve apenas e-mails com anexos. Para especificar ainda mais os e-mails que pretende procurar, utilize palavras ou nomes presentes no e-mail juntamente com a palavra-chave de pesquisa. Por exemplo, azul hasattachments:yes devolve apenas os e-mails que contêm a palavra "azul" e anexos. |
relatório HasAttachment:yes |
|
HasAttachment:no |
Procurar HasAttachment:no devolve apenas e-mails sem anexos. |
relatório HasAttachment:no |
|
IsFlagged:yes |
Procurar IsFlagged:yes devolve apenas e-mails sinalizados. |
relatório IsFlagged:yes |
|
IsFlagged:no |
Procurar IsFlagged:no devolve apenas e-mails não sinalizados. |
relatório IsFlagged:no |
Ao utilizar a AQS, pode procurar múltiplos termos de pesquisa, incluindo um dos termos, todos os termos ou uma frase exata.
-
Subject:plano anual irá encontrar todas as mensagens com "plano" ou "anual" no assunto.
-
Subject:(plano anual)irá encontrar todas as mensagens com "plano" e "anual" no assunto.
-
Subject:"plano anual" irá encontrar todas as mensagens com a expressão "plano anual" no assunto.
Também pode utilizar os operadores E ou OU para procurar múltiplos termos de pesquisa. Por exemplo, pode procurar mensagens de Fernanda que incluam "relatório" no assunto ao introduzir From:Fernanda E Subject:relatório na caixa de pesquisa.
Truques e sugestões de pesquisa
Utilize estas sugestões e truques para definir pesquisas mais precisas.
-
As pesquisas de palavras-chave não são sensíveis a maiúsculas e minúsculas. Por exemplo, uma pesquisa com gato ou GATO devolve o mesmo resultado.
-
Quando procurar numa expressão propriedade:valor, não coloque um espaço a seguir aos dois pontos. Se existir um espaço, o valor pretendido será procurado na sua totalidade. Por exemplo, to: FernandaSarmento procura "FernandaSarmento" como uma palavra-chave, em vez de procurar as mensagens enviadas para FernandaSarmento. Para procurar as mensagens enviadas para FernandaSarmento, introduza to:FernandaSarmento.
-
Um espaço entre duas palavras-chave ou duas expressões propriedade:valor é equivalente a utilizar E. Por exemplo, from:"Fernanda Sarmento"subject:reorganização devolve todas as mensagens enviadas por Fernanda Sarmento com a palavra reorganização no assunto da mensagem.
-
Ao procurar uma propriedade de destinatário, como Para, De, Cc ou Destinatários, pode utilizar um endereço SMTP, alias ou nome a apresentar para indicar um destinatário. Por exemplo, pode utilizar FernandaSarmento@contoso.com, FernandaSarmento ou "FernandaSarmento".
-
Pode utilizar apenas pesquisas de carateres universais com sufixos. Por exemplo, gat* ou conjunt*. As pesquisas de carateres universais com prefixos (*ação) ou pesquisas de carateres universais com subcadeias (*vela*) não são suportadas.
-
Ao procurar uma propriedade, utilize aspas duplas (" ") se o valor da pesquisa for composto por múltiplas palavras. Por exemplo, subject:orçamento T1 devolve as mensagens com a palavra orçamento no assunto da mensagem e T1 em qualquer parte da mensagem ou em qualquer uma das propriedades da mensagem. Se utilizar subject:"orçamento T1", são devolvidas todas as mensagens com orçamento T1 em qualquer parte do assunto da mensagem.
-
Para excluir dos resultados da sua pesquisa os conteúdos marcados com um determinado valor de propriedade, coloque um sinal de subtração (-) antes do nome da propriedade. Por exemplo, -de:"Fernanda Sarmento" irá excluir todas as mensagens enviadas por Fernanda Sarmento.
Ainda precisa de ajuda?
|
|
Para obter suporte no Outlook.com, clique aqui ou selecione Ajuda na barra de menus e introduza a sua consulta. Se a ajuda automática não resolver o seu problema, desloque-se para baixo até Ainda precisa de ajuda? e selecione Sim. Para nos contactar através do Outlook.com, terá de iniciar sessão. Se não conseguir iniciar sessão, clique aqui. |
|
|
|
Para obter mais ajuda com a sua conta e subscrições da Microsoft, aceda a Ajuda para Contas e Faturação. |
|
|
|
Para obter ajuda e resolver problemas de outros produtos e serviços da Microsoft, Introduza o seu problema aqui. |
|
|
|
Coloque questões, siga as discussões e partilhe os seus conhecimentos na Comunidade Outlook.com. |
Tem um pedido de funcionalidade?
|
|
Envie-nos o seu feedback para nos ajudar a priorizar novas funcionalidades em futuras atualizações. Ver Como posso dar feedback sobre o Microsoft Office para mais informações. |












