在 Outlook 中排程會議或活動
您可以將會議邀請傳送給一或多個人。 Outlook 在行事曆上保留會議的時間,並追蹤哪些人接受邀請。
當您建立會議邀請時,您可以新增附件、設定位置、 親自要求出席、設定週期,以及使用 [排程小幫手] 來選擇最佳的會議時間。
針對您使用的 Outlook 版本,選取下方的索引標籤選項。 我使用的是哪個版本的 Outlook?
附註: 如果 [ 新增 Outlook ] 索引卷標底下的步驟與您的畫面不符,表示您可能尚未使用新的 Windows 版 Outlook。 選取 [傳統 Outlook] ,然後改為遵循這些步驟。
排程會議或活動
-
從行事曆中 ,選取 [新增事件]。
-
新增會議或活動的標題。
-
選
![[邀請出席者] 圖示。](https://support.content.office.net/zh-tw/media/1c013d9d-67f2-4163-b365-f13d6c6df8ce.png)
-
選取建議的時段,或手動輸入日期和開始和結束時間。
-
輸入會議位置,然後視需要向左或向右滑動 Teams會議 :
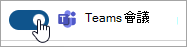
-
選 取 [傳送 ] 以傳送邀請。
排程週期性會議或活動
-
從行事曆中 ,選取 [新增事件],然後新增會議或活動的標題。
-
如果您需要邀請其他人加入此活動或會議,請選取 [
![[邀請出席者] 圖示。](https://support.content.office.net/zh-tw/media/1c013d9d-67f2-4163-b365-f13d6c6df8ce.png)
-
選取會議的建議時段,或手動輸入日期和開始和結束時間。
-
選
![[週期性] 圖示。](https://support.content.office.net/zh-tw/media/1d3b2884-26ba-41d1-9cea-5fe9774457c6.png)
-
輸入會議位置,然後視需要向左或向右滑動 Teams會議 :
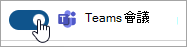
-
選 取 [傳送 ] 以傳送邀請。
排定會議
-
以下列其中一種方式建立會議邀請:
-
從 [收件匣] 中,選取 [新項目] > [會議],或使用鍵盤快速鍵 [Ctrl+Shift+Q]。
![若要排定會議,請在 [常用] 索引標籤上,選擇 [新增] 群組中的 [新項目],然後選擇 [會議]。](https://support.content.office.net/zh-tw/media/ffd575a8-1036-4d67-b839-73941fc60276.png)
-
從 [行事曆] 中,選取 [新增會議] 或使用鍵盤快速鍵 [Ctrl+Shift+Q]。
![功能區上的 [新增會議] 命令](https://support.content.office.net/zh-tw/media/5a48323c-7390-4dc6-a206-be83c15c7451.jpg)
-
從收件匣中的電子郵件訊息中,選取 [回覆會議] 按鈕。
![從電子郵件訊息中,選取 [回覆會議]。](https://support.content.office.net/zh-tw/media/9d6cae6f-a366-4411-9c79-700996cd822d.png)
-
-
以這兩種方式的其中一種新增出席者:
-
將出席者新增至會議邀請的 [收件者] 行,然後跳到步驟 4。
-
如果您使用的是Microsoft 365 或 Exchange 帳戶,請使用 [ 排程小幫 手] 查看出席者的排程。
-
-
在 [排程小幫手] 中,按一下名稱底下的方塊,然後輸入出席者的名稱或電子郵件地址,或按一下 [新增出席者] 按鈕以顯示您的通訊錄。
按一下 [排程小幫手] 中出席者名稱旁的圖示,以將特定出席者標示為 [必要的出席者] 、[列席者] 或 [資源]。 當您開始輸入出席者的名稱時,Outlook 會根據您曾一起開會或最近寄電子郵件的人員提供建議。 請從清單中選擇名稱以新增出席者。
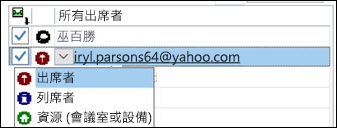
-
新增會議主旨、開始時間和結束時間以及位置。
在 Outlook 2016 (或更新) 和 Microsoft 365版 Outlook 中,您可以開始輸入位置名稱,例如第四咖啡廳或會議室 23,Outlook 會尋找相符的位置。 請選取其中一個建議,以選擇該位置,或繼續輸入以輸入其他位置。
提示: 如果您使用 [Microsoft Exchange 帳戶] 或 Microsoft 365 電子郵件帳戶,請按一下 [排程小幫手],然後按一下 [會議室尋找工具],以查看可用性及預定會議室。 如需詳細資訊,請參閱[在 Outlook 中使用排程小幫手和 會議室尋找工具]。
-
若要將檔案附加至會議邀請,請在 [插入] 功能表中,選取 [附加檔案],然後選擇您要新增的檔案。
-
如果您不想要讓這個會議設為週期性會議,請按一下 [傳送]。 否則,請參閱[將會議設為週期性]。

啟用 [出發時間]
-
在 iOS 版 Outlook 中,選取 [設定] > [出發時間]。
-
選取受支援的帳戶,然後使用滑桿以啟用 [出發時間]。
附註: Android 版 Outlook 尚未提供 [出發時間]。 僅支援 Microsoft 365、Outlook.com 和部分 Gmail 帳戶。
防止出席者轉寄會議。
如果您使用 Microsoft 365,當您建立會議邀請時,可以防止會議出席者將會議邀請轉寄給其他人。 升級至版本 1808 之後,目前通道客戶就能使用這個新選項。
-
在傳送會議邀請之前,請選取 [回應選項] > [允許轉寄] 來切換出席者是否能轉寄會議邀請。
如需深入瞭解,請參閱防止轉寄會議。
-
請按一下 [會議] > [週期性]。
![功能區上的 [週期] 命令](https://support.content.office.net/zh-tw/media/a094f823-ce9c-40d2-97f8-8c495a1279cc.jpg)
附註: 使用鍵盤快速鍵 Ctrl+G 排定定期重複會議。
-
選擇所需的週期模式選項,然後按一下 [確定]。
附註: 當您將週期模式新增至會議邀請時,[會議] 索引標籤會變成 [週期性會議]。
-
若要傳送會議邀請,請按一下 [傳送]。
將人員新增至現有會議
您可以將其他出席者新增至現有的會議。
如果您是會議擁有者:
-
按兩下以開啟會議,然後使用 [收件者] 行或 [排程小幫手] 將一或多個人員新增至會議。
-
請按一下 [傳送],然後選取下列其中一個選項:
-
只傳送更新給新增或刪除的出席者。
-
傳送更新給所有出席者。
-
如果您不是會議擁有者
-
開啟會議邀請。 在功能區的 [回應] 群組中,選取 [回應],然後 [轉寄]。 將一或多個收件者新增至會議邀請。
-
按一下 [傳送]。 會議擁有者將收到您已將會議邀請轉寄給其他人的通知。 如需詳細資訊,請參閱轉寄會議。
提前結束會議
如果您使用 Microsoft 365 的 Outlook,您現在可以讓 Outlook 提早幾分鐘結束會議。 這可協助您建立在會議之間的移動時間。 您可以為一小時以下的會議和一小時以上的會議選擇不同的持續時間。
-
選取 [檔案] > [選項] > [行事曆] > [行事曆選項]
-
勾選 [提早結束約會與會議] 核取方塊。
![已選取 [行事曆選項] 對話方塊的 [提早結束約會與會議] 核取方塊](https://support.content.office.net/zh-tw/media/880bf63a-f710-48b8-9066-5e85adf4c528.png)
-
使用下拉式清單選取會議時間不到一小時以及一小時或更長時間的分鐘數,然後按一下 [確定]。
癥狀: 只有當出席者從 Outlook 檢視會議時,會議召集人才會在 [排程小幫手] 中出現兩次。
原因: 如果下列條件為 True,就會發生此問題:
-
召集人會傳送會議邀請給至少 2 位或更多出席者。
-
出席者接受邀請。
解決方案: 您可以忽略 [排程小幫手] 中顯示的重複召集人。
附註: Outlook 網頁版 是具有公司或學校帳戶的商務用 Outlook 網頁版使用者。
排程會議或活動
-
從 Outlook 網頁版 行事曆中,選取 [新增事件]。
-
新增會議或活動的標題。
-
選
![[邀請出席者] 圖示。](https://support.content.office.net/zh-tw/media/1c013d9d-67f2-4163-b365-f13d6c6df8ce.png)
-
選取建議的時段,或手動輸入日期和開始和結束時間。
-
輸入會議位置,然後視需要向左或向右滑動 Teams會議 :
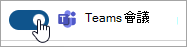
-
選 取 [傳送 ] 以傳送邀請。
排程週期性會議或活動
-
從行事曆中 ,選取 [新增事件],然後新增會議或活動的標題。
-
如果您需要邀請其他人加入此活動或會議,請選取 [
![[邀請出席者] 圖示。](https://support.content.office.net/zh-tw/media/1c013d9d-67f2-4163-b365-f13d6c6df8ce.png)
-
選取會議的建議時段,或手動輸入日期和開始和結束時間。
-
選
![[週期性] 圖示。](https://support.content.office.net/zh-tw/media/1d3b2884-26ba-41d1-9cea-5fe9774457c6.png)
-
輸入會議位置,然後視需要向左或向右滑動 Teams會議 :
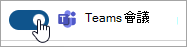
-
選 取 [傳送 ] 以傳送邀請。
附註: Outlook.com 是網頁版 Outlook,適用於使用個人 Microsoft 帳戶登入的使用者,例如 Outlook.com 或 Hotmail.com 帳戶。
排程會議或活動
-
從 Outlook.com 行事曆中,選取 [新增事件]。
-
新增會議或活動的標題。
-
選
![[邀請出席者] 圖示。](https://support.content.office.net/zh-tw/media/1c013d9d-67f2-4163-b365-f13d6c6df8ce.png)
-
選取建議的時段,或手動輸入日期和開始和結束時間。
-
輸入會議位置,然後視需要向左或向右滑動 Skype 會議 :
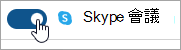
-
選 取 [傳送 ] 以傳送邀請。
排程週期性會議或活動
-
從行事曆中 ,選取 [新增事件],然後新增會議或活動的標題。
-
如果您需要邀請其他人加入此活動或會議,請選取 [
![[邀請出席者] 圖示。](https://support.content.office.net/zh-tw/media/1c013d9d-67f2-4163-b365-f13d6c6df8ce.png)
-
選取會議的建議時段,或手動輸入日期和開始和結束時間。
-
選
![[週期性] 圖示。](https://support.content.office.net/zh-tw/media/1d3b2884-26ba-41d1-9cea-5fe9774457c6.png)
-
輸入會議位置,然後視需要向左或向右滑動 Skype 會議 :
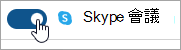
-
選 取 [傳送 ] 以傳送邀請。










