Outlook에서 모임 또는 이벤트 예약
한 명 이상의 사람에게 모임 요청을 보낼 수 있습니다. Outlook 모임 일정을 예약하고 초대를 수락하는 사용자를 추적합니다.
모임 요청을 만들 때 첨부 파일을 추가하고, 위치를 설정하고, 직접 참석을 요청하고, 되풀이를 설정하고, 일정 정리를 사용하여 모임에 가장 적합한 시간을 선택할 수 있습니다.
아래에서 사용 중인 Outlook 버전의 탭 옵션을 선택합니다. 내가 사용 중인 Outlook 버전은 무엇인가요?
참고: 이 새 Outlook 탭의 단계가 화면과 일치하지 않는 경우 새 Windows용 Outlook을 아직 사용하지 않을 수 있습니다. 클래식 Outlook을 선택하고 대신 해당 단계를 수행합니다.
모임 또는 이벤트 예약
-
일정에서 새 이벤트를 선택합니다.
-
모임 또는 이벤트에 대한 제목을 추가합니다.
-
참석자 초대

-
제안된 시간 슬롯을 선택하거나 날짜 및 시작 및 종료 시간을 수동으로 입력합니다.
-
모임 위치를 입력하고 Skype 또는 Teams 모임 을 왼쪽으로 또는 오른쪽으로 적절하게 전환합니다.
-
보내기를 선택하여 초대를 전달합니다.
되풀이 모임 또는 이벤트 예약
-
일정에서 새 이벤트를 선택하고 모임 또는 이벤트에 대한 제목을 추가합니다.
-
이 이벤트 또는 모임에 다른 사람을 초대해야 하는 경우 참석자 초대

-
모임에 대해 제안된 시간 슬롯을 선택하거나 날짜 및 시작 및 종료 시간을 수동으로 입력합니다.
-

-
모임 위치를 입력하고 Skype 또는 Teams 모임 을 왼쪽으로 또는 오른쪽으로 적절하게 전환합니다.
-
보내기를 선택하여 초대를 전달합니다.
모임 예약
-
다음 방법 중 하나로 모임 요청을 만듭니다.
-
받은 편지함에서 새 항목 > 모임을 선택하거나 키보드 단축키Ctrl + Shift + Q를 사용합니다.
-
일정에서 새 모임 또는 키보드 단축키 Ctrl + Shift + Q를 사용합니다.
-
받은 편지함의 전자 메일 메시지에서 모임으로 회신 단추를 선택합니다.
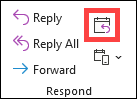
-
-
다음과 같은 두 가지 방법 중 하나로 참석자를 추가합니다.
-
참석자를 모임 요청의 받는 사람에 추가하고 4단계로 건너 뜁니다.
-
Microsoft 365 또는 Exchange 계정을 사용하는 경우 일정 정리를 사용하여 참석자 일정을 확인합니다.
-
-
일정 도우미에서 이름 아래의 상자를 클릭하고 참석자 이름 또는 전자 메일 주소를 입력하거나 참석자 추가 단추를 클릭하여 주소록을 가져옵니다.
일정 정리에서 참석자 이름 옆에 있는 아이콘을 선택하여 특정 참석자를 필수 참석자 , 선택적 참석자 또는 리소스로 표시합니다. 참석자 이름을 입력하기 시작하면 Outlook에서 최근에 만났거나 전자 메일을 보낸 사람을 기준으로 제안을 제공합니다. 목록에서 이름을 선택하여 참석자를 추가합니다.
-
모임 제목, 위치, 시작 시간 및 종료 시간, 장소를 추가합니다.
Outlook 2016(이상) 및 Microsoft 365 Outlook에서는 위치 이름(예: Fourth Coffee Shop 또는 Conference Room 23)을 입력하기 시작할 수 있으며 Outlook은 위치 일치 항목을 찾습니다. 제안 내용 중 하나를 선택하여 해당 장소를 선택하거나 계속 입력하여 다른 장소를 확인합니다.
팁: Microsoft Exchange 계정 또는 Microsoft 365 전자 메일 계정을 사용하는 경우 일정 도우미를 클릭하고 회의실 찾기를 클릭하여 사용 가능 여부를 확인한 다음 예약합니다. 더 자세한 내용은 Outlook에서 모임 관련 일정 도우미 및 회의실 찾기 사용을 참조하세요.
-
모임 요청에 파일을 첨부하려면 삽입 메뉴에서 파일 첨부를 선택한 다음 추가할 파일을 선택합니다.
-
되풀이 모임으로 만들지 않으려면 보내기를 선택합니다. 그렇지 않으면 되풀이 모임 만들기를 참조하세요.
되풀이 모임 만들기
-
모임 > 되풀이를 선택합니다.
참고: 바로 가기 키 Ctrl + G를 사용하여 모임이 정기적으로 되풀이되도록 예약합니다.
-
원하는 되풀이 패턴에 대한 옵션을 선택한 다음 확인을 선택합니다.
참고: 모임 요청에 되풀이 방법을 추가하면 모임 탭이 모임 되풀이로 바뀝니다.
-
모임 요청을 보내려면 보내기를 선택합니다.
기존 모임에 사람 추가
기존 모임에 다른 참석자를 추가할 수 있습니다.
모임 소유자인 경우:
-
두 번 클릭하여 모임을 연 다음 필수 또는 선택적 줄 또는 일정 정리를 사용하여 모임에 하나 이상의 사용자를 추가합니다.
-
업데이트 보내기 및 다음 옵션 중 하나를 선택합니다.
-
추가되거나 삭제된 참석자에게만 업데이트를 보냅니다.
-
모든 참석자에게 업데이트를 보냅니다.
-
모임 소유자가 아닌 경우:
-
모임 요청을 엽니다. 리본의 응답 그룹에서 응답, 전달을 차례로 선택합니다. 모임 요청에 받는 사람을 한 명 이상 추가합니다.
-
보내기를 선택합니다. 모임 소유자는 모임 요청을 다른 사람에게 전달했다는 알림을 받습니다. 자세한 내용은 모임 전달을 참조하세요.
빨리 모임 종료
Microsoft 365 Outlook을 사용하는 경우 Outlook에서 몇 분 일찍 모임을 종료할 수 있습니다. 이는 모임 간에 이동 시간을 갖게 하는 데 도움이 됩니다. 1시간 미만 모임과 1시간 이상 모임에 대해 다른 기간을 선택할 수 있습니다.
-
파일 > 옵션 > 일정 > 일정 옵션을 선택합니다
-
약속 및 모임 단축 확인란을 선택한 다음, 일찍 종료 또는 늦게 시작을 선택합니다.
-
드롭다운을 사용하여 1시간 1시간 이상 모임의 시간(분)을 선택한 다음 확인을 선택합니다.
참고: 웹용 Outlook은 회사 또는 학교 계정을 사용하는 비즈니스용 Outlook의 웹 버전입니다.
모임 또는 이벤트 예약
-
일정에서 새 이벤트를 선택합니다.
-
모임 또는 이벤트에 대한 제목을 추가합니다.
-
참석자 초대

-
제안된 시간 슬롯을 선택하거나 날짜 및 시작 및 종료 시간을 수동으로 입력합니다.
-
모임 위치를 입력하고 Teams 모임 토글을 적절하게 왼쪽 또는 오른쪽으로 밉니다.
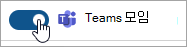
-
보내기를 선택하여 초대를 전달합니다.
되풀이 모임 또는 이벤트 예약
-
일정에서 새 이벤트를 선택하고 모임 또는 이벤트에 대한 제목을 추가합니다.
-
이 이벤트 또는 모임에 다른 사람을 초대해야 하는 경우 참석자 초대

-
모임에 대해 제안된 시간 슬롯을 선택하거나 날짜 및 시작 및 종료 시간을 수동으로 입력합니다.
-

-
모임 위치를 입력하고 Teams 모임 토글을 적절하게 왼쪽 또는 오른쪽으로 밉니다.
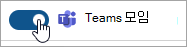
-
보내기를 선택하여 초대를 전달합니다.
참고: Outlook.com Outlook.com 또는 Hotmail.com 계정과 같은 개인 Microsoft 계정으로 로그인하는 사용자를 위한 웹 버전의 Outlook입니다.
모임 또는 이벤트 예약
-
Outlook.com 달력에서 새 이벤트를 선택합니다.
-
모임 또는 이벤트에 대한 제목을 추가합니다.
-
참석자 초대

-
제안된 시간 슬롯을 선택하거나 날짜 및 시작 및 종료 시간을 수동으로 입력합니다.
-
모임 위치를 입력하고 Skype 모임 토글을 왼쪽으로 또는 오른쪽으로 적절하게 밉니다.
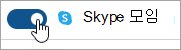
-
보내기를 선택하여 초대를 전달합니다.
되풀이 모임 또는 이벤트 예약
-
일정에서 새 이벤트를 선택하고 모임 또는 이벤트에 대한 제목을 추가합니다.
-
이 이벤트 또는 모임에 다른 사람을 초대해야 하는 경우 참석자 초대

-
모임에 대해 제안된 시간 슬롯을 선택하거나 날짜 및 시작 및 종료 시간을 수동으로 입력합니다.
-

-
모임 위치를 입력하고 Skype 모임 토글을 왼쪽으로 또는 오른쪽으로 적절하게 밉니다.
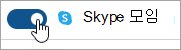
-
보내기를 선택하여 초대를 전달합니다.










