תזמון פגישה או אירוע ב- Outlook
באפשרותך לשלוח בקשה לפגישה לאדם אחד או יותר. Outlook שומרת זמן בלוח השנה שלך עבור הפגישה ועוקבת אחר האנשים שמקבלים את ההזמנה.
בעת יצירת בקשה לפגישה, באפשרותך להוסיף קבצים מצורפים , להגדיר מיקום, לבקש השתתפות באופן אישי, להגדיר את המופע החוזר ולהשתמש במסייע התזמון כדי לבחור את הזמן הטוב ביותר עבור הפגישה שלך.
בחר אפשרות כרטיסיה להלן עבור גירסת Outlook שבה אתה משתמש. איזו גירסה של Outlook נמצאת ברשותי?
הערה: אם השלבים תחת כרטיסיה חדשה זו של Outlook אינם תואמים למסך שלך, ייתכן שאינך משתמש עדיין ב- Outlook עבור Windows החדש. בחר Outlook קלאסי ובצע שלבים אלה במקום זאת.
תזמון פגישה או אירוע
-
מלוח השנה , בחר אירוע חדש.
-
הוסף כותרת עבור הפגישה או האירוע שלך.
-
בחר

-
בחר משבצת זמן מוצעת, או הזן תאריך ושעות התחלה וסיום באופן ידני.
-
הזן מיקום פגישה והחלק את הלחצן הדו-מצבי של פגישת Teams ימינה או שמאלה בהתאם לצורך:
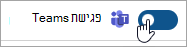
-
בחר שלח כדי לשלוח את ההזמנה.
תזמון פגישה או אירוע חוזרים
-
מלוח השנה , בחר אירוע חדש והוסף כותרת עבור הפגישה או האירוע שלך.
-
אם עליך להזמין אנשים אחרים לאירוע זה או לפגישה זו, בחר

-
בחר משבצת זמן מוצעת עבור הפגישה, או הזן תאריך ושעות התחלה וסיום באופן ידני.
-
בחר

-
הזן מיקום פגישה והחלק את הלחצן הדו-מצבי של פגישת Teams ימינה או שמאלה בהתאם לצורך:
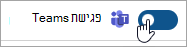
-
בחר שלח כדי לשלוח את ההזמנה.
קבע מועד לפגישה
-
צור בקשה לפגישה באחת מהדרכים הבאות:
-
בתיבת הדואר הנכנס, בחר פריטים חדשים > פגישה או השתמש בקיצור המקשים Ctrl + Shift + Q.
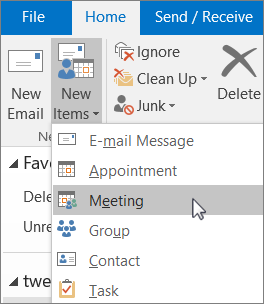
-
בלוח השנה, בחר פגישה חדשה או השתמש בקיצור המקשים Ctrl + Shift + Q.

-
מתוך הודעת דואר אלקטרוני בתיבת הדואר הנכנס, בחר את לחצן השב עם פגישה.
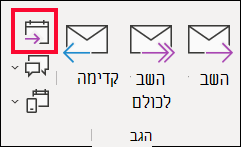
-
-
הוסף משתתפים באחת משתי דרכים:
-
הוסף את המשתתפים לשורה אל של הבקשה לפגישה ודלג לשלב 4.
-
אם אתה משתמש בחשבוןMicrosoft 365 Exchange, השתמש במסייע התזמון כדי לראות לוחות זמנים של משתתפים.
-
-
במסייע התזמון, לחץ על התיבה תחת שמך והקלד את שם המשתתף או את כתובת הדואר האלקטרוני שלו, או לחץ על לחצן הוסף משתתפים כדי להציג את פנקס הכתובות שלך.
לחץ על הסמל לצד שם המשתתף במסייע התזמון כדי לסמן משתתף ספציפי כמשתתף נדרש, משתתף אופציונלי או משאב. כאשר אתה מתחיל להקליד שם של משתתף, Outlook יספק לך הצעות בהתבסס על האנשים שנפגשת איתם או קיימת איתם תכתובת דואר אלקטרוני לאחרונה. בחר שם מהרשימה כדי להוסיף משתתף.
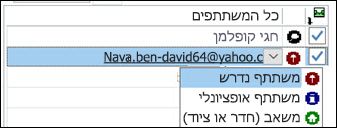
-
הוסף את נושא הפגישה, שעת ההתחלה, שעת הסיום והמיקום.
ב- Outlook 2016 (או בגירסה חדשה יותר) וב- Outlook עבור Microsoft 365, באפשרותך להתחיל להקליד שם של מיקום, לדוגמה, Fourth Coffee Shop או חדר ישיבות 23, ו- Outlook יחפש התאמות למיקום. בחר אחת מההצעות כדי לבחור מיקום זה, או המשך להקליד כדי להזין מיקום אחר.
עצה: אם אתה משתמש בחשבון Microsoft Exchange או בחשבון דואר אלקטרוני של Microsoft 365, לחץ על מסייע התזמוןולאחר מכן לחץ על מאתר החדרים כדי לבדוק את הזמינות ולשריין חדרים. לקבלת מידע נוסף, ראה שימוש במסייע התזמון ובמאתר החדרים עבור פגישות ב- Outlook.
-
כדי לצרף קובץ אל הבקשה לפגישה, בתפריט הוספה, בחר צרף קובץולאחר מכן בחר את הקובץ שברצונך להוסיף.
-
אם אינך מעוניין להפוך פגישה זו לפגישה חוזרת, לחץ על שלח. אחרת, ראה הפיכת פגישה לחוזרת.

הפעלת האפשרות 'מתי לצאת'
-
ב- Outlook עבור iOS, בחר הגדרות > מתי לצאת.
-
בחר חשבון נתמך ולאחר מכן השתמש במחוון כדי להפוך את האפשרות 'מתי לצאת' לזמינה.
הערה: האפשרות 'מתי לצאת' אינה זמינה עדיין ב- Outlook עבור Android. האפשרות הזו נתמכת רק ב- Microsoft 365, Outlook.com וחשבונות Gmail מסוימים.
מניעה מהמשתתפים להעביר את הפגישה לאנשים אחרים
אם אתה משתמש ב- Microsoft 365, בעת יצירת בקשה לפגישה, באפשרותך למנוע מהמשתתפים להעביר את הבקשה לפגישה לאנשים אחרים. אפשרות חדשה זו זמינה עבור לקוחות הערוץ השוטף לאחר השדרוג לגירסה 1808.
-
לפני שתשלח את הבקשה לפגישה, בחר אפשרויות תגובה > אפשר העברה כדי לשנות את היכולת של המשתתפים להעביר את הבקשה לפגישה.
לקבלת מידע נוסף, ראה מניעת העברה של פגישה.
-
לחץ על פגישה > מופע חוזר.
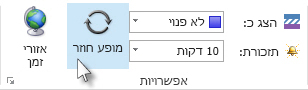
הערה: השתמש בקיצור המקשים Ctrl+G כדי לתזמן את הפגישה לחזרה על בסיס קבוע.
-
בחר את האפשרויות עבור תבנית המופע החוזר הרצויה ולאחר מכן לחץ על אישור.
הערה: בעת הוספת תבנית מופע חוזר לבקשת פגישה, הכרטיסיה פגישה משתנה לסדרת פגישות.
-
כדי לשלוח את הבקשה לפגישה, לחץ על שלח.
הוספת אדם לפגישה קיימת
ניתן להוסיף משתתף נוסף לפגישה קיימת.
אם אתה הבעלים של הפגישה:
-
לחץ פעמיים כדי לפתוח את הפגישה ולאחר מכן השתמש בשורה אל או במסייע התזמון כדי להוסיף אדם אחד או יותר לפגישה.
-
לחץ על שלח ולאחר מכן בחר אחת מהאפשרויות הבאות:
-
שלח עדכונים רק למשתתפים שהוספו או שנמחקו.
-
שלח עדכונים לכל המשתתפים.
-
אם אינך הבעלים של הפגישה:
-
פתח את הבקשה לפגישה. בקבוצה תגובה ברצועת הכלים, בחר הגבולאחר מכן בחר העבר. הוסף נמען אחד או יותר לבקשה לפגישה.
-
לחץ על שלח. הבעלים של הפגישה יקבל הודעה על כך שהעברת את הבקשה לפגישה לאדם אחר. לקבלת מידע נוסף, ראה העברת פגישה.
סיום פגישות מוקדם
אם אתה משתמש ב- Outlook עבור Microsoft 365, כעת באפשרותך לקבוע ש- Outlook יסיים את הפגישות שלך כמה דקות מוקדם יותר. אפשרות זו תסייע לך לתכנן זמן לנסיעה בין פגישות. באפשרותך לבחור משך זמן שונה עבור פגישות של פחות משעה ועבור פגישות של יותר שעה.
-
בחר קובץ > אפשרויות > לוח שנה > אפשרויות לוח שנה
-
סמן את תיבת הסימון סיים מוקדם פעילויות ופגישות.
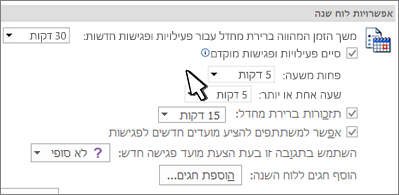
-
השתמש ברשימה הנפתחת כדי לבחור את מספר הדקות עבור פגישות שאורכן פחות משעה ועבור פגישות שאורכן שעה ויותר, ולאחר מכן לחץ על אישור.
סימפטום: מארגן הפגישה מופיע פעמיים במסייע התזמון רק כאשר משתתף מציג פגישה מ- Outlook.
לגרום: בעיה זו מתרחשת אם מתקיימים התנאים הבאים:
-
המארגן שולח הזמנה לפגישה ל- 2 משתתפים או יותר לפחות.
-
משתתף מקבל את ההזמנה.
פתרון: באפשרותך להתעלם מהמארגן הכפול שמופיע במסייע התזמון.
הערה: Outlook באינטרנט היא גירסת האינטרנט של משתמשי Outlook לעסקים בעלי חשבון בעבודה או בבית ספר.
תזמון פגישה או אירוע
-
בלוח השנה Outlook באינטרנט, בחר אירוע חדש.
-
הוסף כותרת עבור הפגישה או האירוע שלך.
-
בחר

-
בחר משבצת זמן מוצעת, או הזן תאריך ושעות התחלה וסיום באופן ידני.
-
הזן מיקום פגישה והחלק את הלחצן הדו-מצבי של פגישת Teams ימינה או שמאלה בהתאם לצורך:
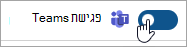
-
בחר שלח כדי לשלוח את ההזמנה.
תזמון פגישה או אירוע חוזרים
-
מלוח השנה , בחר אירוע חדש והוסף כותרת עבור הפגישה או האירוע שלך.
-
אם עליך להזמין אנשים אחרים לאירוע זה או לפגישה זו, בחר

-
בחר משבצת זמן מוצעת עבור הפגישה, או הזן תאריך ושעות התחלה וסיום באופן ידני.
-
בחר

-
הזן מיקום פגישה והחלק את הלחצן הדו-מצבי של פגישת Teams ימינה או שמאלה בהתאם לצורך:
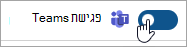
-
בחר שלח כדי לשלוח את ההזמנה.
הערה: Outlook.com היא גירסת האינטרנט של Outlook עבור משתמשים שנכנסים באמצעות חשבון Microsoft אישי, כגון חשבון Outlook.com או Hotmail.com אחר.
תזמון פגישה או אירוע
-
בלוח השנה Outlook.com, בחר אירוע חדש.
-
הוסף כותרת עבור הפגישה או האירוע שלך.
-
בחר

-
בחר משבצת זמן מוצעת, או הזן תאריך ושעות התחלה וסיום באופן ידני.
-
הזן מיקום פגישה והחלק את הלחצן הדו-מצבי של פגישת Skype ימינה או שמאלה בהתאם לצורך:
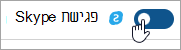
-
בחר שלח כדי לשלוח את ההזמנה.
תזמון פגישה או אירוע חוזרים
-
מלוח השנה , בחר אירוע חדש והוסף כותרת עבור הפגישה או האירוע שלך.
-
אם עליך להזמין אנשים אחרים לאירוע זה או לפגישה זו, בחר

-
בחר משבצת זמן מוצעת עבור הפגישה, או הזן תאריך ושעות התחלה וסיום באופן ידני.
-
בחר

-
הזן מיקום פגישה והחלק את הלחצן הדו-מצבי של פגישת Skype ימינה או שמאלה בהתאם לצורך:
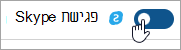
-
בחר שלח כדי לשלוח את ההזמנה.










