Planen einer Besprechung oder eines Ereignisses in Outlook
Sie können eine Besprechungsanfrage an eine oder mehrere Personen senden. Outlook reserviert Zeit in Ihrem Kalender für die Besprechung und verfolgt nach, wer die Einladung annimmt.
Wenn Sie eine Besprechungsanfrage erstellen, können Sie Anlagen hinzufügen, einen Ort festlegen, eine persönliche Teilnahme anfordern, die Wiederholung festlegen und den Terminplanungs-Assistenten verwenden, um die beste Zeit für Ihre Besprechung auszuwählen.
Wählen Sie unten eine Registerkartenoption für die outlook-Version aus, die Sie verwenden. Welche Outlook-Version habe ich?
Hinweis: Wenn die Schritte auf dieser Registerkarte Neues Outlook nicht ihrem Bildschirm entsprechen, verwenden Sie möglicherweise noch nicht das neue Outlook für Windows. Wählen Sie Klassisches Outlook aus, und führen Sie stattdessen diese Schritte aus.
Planen einer Besprechung oder eines Ereignisses
-
Wählen Sie im Kalender Die Option Neues Ereignis aus.
-
Fügen Sie einen Titel für Ihre Besprechung oder Ihr Ereignis hinzu.
-
Wählen Sie

-
Wählen Sie ein vorgeschlagenes Zeitfenster aus, oder geben Sie manuell ein Datum sowie Start- und Endzeiten ein.
-
Geben Sie einen Besprechungsort ein, und ziehen Sie entweder die Skype - oder Teams-Besprechung umschalten nach links oder rechts.
-
Wählen Sie Senden aus, um die Einladung zu übermitteln.
Planen einer Besprechungsserie oder eines Ereignisses
-
Wählen Sie im Kalender Neues Ereignis aus, und fügen Sie einen Titel für Ihre Besprechung oder Ihr Ereignis hinzu.
-
Wenn Sie andere Personen zu dieser Veranstaltung oder Besprechung einladen müssen, wählen Sie

-
Wählen Sie ein vorgeschlagenes Zeitfenster für die Besprechung aus, oder geben Sie manuell ein Datum sowie Start- und Endzeiten ein.
-
Wählen Sie

-
Geben Sie einen Besprechungsort ein, und ziehen Sie entweder die Skype - oder Teams-Besprechung umschalten nach links oder rechts.
-
Wählen Sie Senden aus, um die Einladung zu übermitteln.
Planen einer Besprechung
-
Erstellen Sie eine Besprechungsanfrage auf eine der folgenden Arten:
-
Wählen Sie im Posteingang Neue Elemente > Besprechung aus, oder verwenden Sie die Tastenkombination Strg + Umschalt + Q.
-
Wählen Sie im Kalender Neue Besprechung aus, oder verwenden Sie die Tastenkombination Strg + Umschalt + Q.
-
Wählen Sie in einer E-Mail-Nachricht im Posteingang die Schaltfläche Mit Besprechung antworten aus.
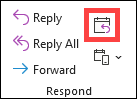
-
-
Sie haben zwei Möglichkeiten, Teilnehmer hinzuzufügen:
-
Fügen Sie Ihre Teilnehmer in der An-Zeile der Besprechungsanfrage hinzu, und fahren Sie mit Schritt 4 fort.
-
Wenn Sie einMicrosoft 365 oder ein Exchange-Konto verwenden, verwenden Sie den Terminplanungs-Assistenten , um die Zeitpläne der Teilnehmer anzuzeigen.
-
-
Klicken Sie im Terminplanungs-Assistentenentweder auf das Feld unter Ihrem Namen und geben Sie den Namen oder die E-Mail-Adresse eines Teilnehmers ein, oder klicken Sie auf die Schaltfläche Teilnehmer hinzufügen, um Ihr Adressbuch zu öffnen.
Wählen Sie das Symbol neben dem Namen des Teilnehmers im Terminplanungs-Assistenten aus, um einen bestimmten Teilnehmer als erforderlicher Teilnehmer , optionaler Teilnehmer oder Ressource zu markieren. Wenn Sie anfangen, den Namen eines Teilnehmers einzugeben, bietet Outlook Ihnen Vorschläge auf der Grundlage der Personen, mit denen Sie zuletzt eine Besprechung hatten oder E-Mails gesendet haben. Wählen Sie einen Namen aus der Liste aus, den Sie als Teilnehmer hinzufügen möchten.
-
Fügen Sie einen Betreff, eine Start- und Endzeit sowie einen Ort für Ihre Besprechung hinzu.
In Outlook 2016 (oder höher) und Outlook für Microsoft 365 können Sie damit beginnen, den Namen eines Standorts einzugeben, z. B. Fourth Coffee Shop oder Konferenzraum 23, und Outlook sucht nach Standort-Übereinstimmungen. Wählen Sie einen der Vorschläge aus, um diesen Ort zu wählen, oder fahren Sie mit der Eingabe fort, um einen anderen Ort einzugeben.
Tipp: Wenn Sie ein Microsoft Exchange-Konto oder ein Microsoft 365-E-Mail-Konto verwenden, klicken Sie auf Terminplanungs-Assistent, und klicken Sie dann auf Raumsuche, um die Verfügbarkeit zu prüfen und Räume zu reservieren. Weitere Informationen finden Sie unter Verwenden des Terminplanungs-Assistenten und der Raumsuche für Besprechungen in Outlook.
-
Wenn Sie eine Datei an eine Besprechungsanfrage anfügen möchten, wählen Sie im Menü EinfügenDatei anfügen aus, und wählen Sie dann die Datei aus, die Sie hinzufügen möchten.
-
Wenn Sie dies nicht zu einer Besprechungsserie machen möchten, wählen Sie Senden aus. Andernfalls lesen Sie Festlegen einer Besprechung als Besprechungsserie.
Festlegen einer Besprechung als Besprechungsserie
-
Wählen Sie Besprechung > Wiederholung aus.
Hinweis: Verwenden Sie die Tastenkombination STRG+G, um die Besprechung so zu planen, dass sie regelmäßig wiederholt wird.
-
Wählen Sie die Optionen für das gewünschte Serienmuster aus, und wählen Sie dann OK aus.
Hinweis: Wenn Sie einer Besprechungsanfrage ein Serienmuster hinzufügen, ändert sich der Name der Registerkarte Besprechung in Besprechungsserie.
-
Um die Besprechungsanfrage zu senden, wählen Sie Senden aus.
Hinzufügen einer Person zu einer vorhandenen Besprechung
Sie können einer vorhandenen Besprechung einen weiteren Teilnehmer hinzufügen.
Wenn Sie der Besprechungsbesitzer sind:
-
Doppelklicken Sie, um die Besprechung zu öffnen, und verwenden Sie dann die Zeile Erforderlich oder Optional oder den Terminplanungs-Assistenten , um eine oder mehrere Personen zur Besprechung hinzuzufügen.
-
Wählen Sie Update senden und eine der folgenden Optionen aus:
-
Updates nur an hinzugefügte oder gelöschte Teilnehmer senden.
-
Updates an alle Teilnehmer senden.
-
Wenn Sie nicht der Besprechungsbesitzer sind:
-
Öffnen Sie die Besprechungsanfrage. Wählen Sie im Menüband in der Antworten-Gruppe Antworten aus, und dann Weiterleiten. Fügen Sie einen oder mehrere Empfänger zur Besprechungsanfrage hinzu.
-
Wählen Sie Senden aus. Der Besprechungsbesitzer erhält eine Benachrichtigung, dass Sie die Besprechungsanfrage an eine andere Person weitergeleitet haben. Weitere Informationen finden Sie unter Weiterleiten einer Besprechung.
Besprechungen vorzeitig beenden
Wenn Sie Outlook für Microsoft 365 verwenden, können Sie Outlook Ihre Besprechungen einige Minuten früher beenden lassen. Auf diese Weise können Sie die Wegezeit zwischen den Besprechungen einkalkulieren. Sie können eine unterschiedliche Dauer für Besprechungen unter einer Stunde und Besprechungen über einer Stunde auswählen.
-
Wählen Sie Datei > Optionen > Kalender > Kalenderoptionen aus.
-
Aktivieren Sie das Kontrollkästchen Termine und Besprechungen kürzen und dann entweder frühzeitig beenden oder spät beginnen.
-
Verwenden Sie die Dropdownliste, um die Anzahl der Minuten für Besprechungen auszuwählen, die weniger als eine Stunde und eine Stunde oder länger sind, und wählen Sie dann OK aus.
Hinweis: Outlook im Web ist die Webversion von Outlook for Business-Benutzern mit einem Geschäfts-, Schul- oder Unikonto.
Planen einer Besprechung oder eines Ereignisses
-
Wählen Sie im Kalenderdie Option Neues Ereignis aus.
-
Fügen Sie einen Titel für Ihre Besprechung oder Ihr Ereignis hinzu.
-
Wählen Sie

-
Wählen Sie ein vorgeschlagenes Zeitfenster aus, oder geben Sie manuell ein Datum sowie Start- und Endzeiten ein.
-
Geben Sie einen Besprechungsort ein, und schieben Sie den Umschalter Teams-Besprechung nach links oder rechts:
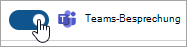
-
Wählen Sie Senden aus, um die Einladung zu übermitteln.
Planen einer Besprechungsserie oder eines Ereignisses
-
Wählen Sie im Kalenderdie Option Neues Ereignis aus, und fügen Sie einen Titel für Ihre Besprechung oder Ihr Ereignis hinzu.
-
Wenn Sie andere Personen zu dieser Veranstaltung oder Besprechung einladen müssen, wählen Sie

-
Wählen Sie ein vorgeschlagenes Zeitfenster für die Besprechung aus, oder geben Sie manuell ein Datum sowie Start- und Endzeiten ein.
-
Wählen Sie

-
Geben Sie einen Besprechungsort ein, und schieben Sie den Umschalter Teams-Besprechung nach links oder rechts:
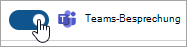
-
Wählen Sie Senden aus, um die Einladung zu übermitteln.
Hinweis: Outlook.com ist die Webversion von Outlook für Benutzer, die sich mit einem persönlichen Microsoft-Konto wie einem Outlook.com- oder Hotmail.com-Konto anmelden.
Planen einer Besprechung oder eines Ereignisses
-
Wählen Sie im Outlook.com Kalender die Option Neues Ereignis aus.
-
Fügen Sie einen Titel für Ihre Besprechung oder Ihr Ereignis hinzu.
-
Wählen Sie

-
Wählen Sie ein vorgeschlagenes Zeitfenster aus, oder geben Sie manuell ein Datum sowie Start- und Endzeiten ein.
-
Geben Sie einen Besprechungsort ein, und schieben Sie den Schalter Skype-Besprechung nach links oder rechts:
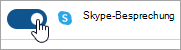
-
Wählen Sie Senden aus, um die Einladung zu übermitteln.
Planen einer Besprechungsserie oder eines Ereignisses
-
Wählen Sie im Kalender Neues Ereignis aus, und fügen Sie einen Titel für Ihre Besprechung oder Ihr Ereignis hinzu.
-
Wenn Sie andere Personen zu dieser Veranstaltung oder Besprechung einladen müssen, wählen Sie

-
Wählen Sie ein vorgeschlagenes Zeitfenster für die Besprechung aus, oder geben Sie manuell ein Datum sowie Start- und Endzeiten ein.
-
Wählen Sie

-
Geben Sie einen Besprechungsort ein, und schieben Sie den Schalter Skype-Besprechung nach links oder rechts:
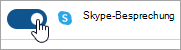
-
Wählen Sie Senden aus, um die Einladung zu übermitteln.
Verwandte Artikel
Erstellen einer Besprechung oder eines Termins in Outlook für Mac










