جدولة اجتماع أو حدث في Outlook
يمكنك إرسال طلب اجتماع إلى شخص واحد أو أكثر. Outlook حجز الوقت في التقويم للاجتماع ويتعقب من يقبل الدعوة.
عند إنشاء طلب اجتماع، يمكنك إضافة مرفقات وتعيين موقع وطلب الحضور شخصيا وتعيين التكرار واستخدام مساعد الجدولة لاختيار أفضل وقت للاجتماع.
حدد خيار علامة التبويب أدناه لإصدار Outlook الذي تستخدمه. ما هو إصدار Outlook المتوفر لديّ؟
ملاحظة: إذا لم تتطابق الخطوات الموجودة ضمن علامة التبويب Outlook الجديدة هذه مع الشاشة، فقد لا تستخدم Outlook الجديد لنظام التشغيل Windows بعد. حدد Outlook الكلاسيكي واتبع هذه الخطوات بدلا من ذلك.
جدولة اجتماع أو حدث
-
من التقويم، حدد حدث جديد.
-
أضف عنوانا للاجتماع أو الحدث.
-
حدد

-
حدد فتحة زمنية مقترحة، أو أدخل تاريخا وأوقات بدء وانتهاء يدويا.
-
أدخل موقع اجتماع، وقم بتمرير تبديل اجتماع Skype أو Teams لليسار أو لليمين حسب الاقتضاء.
-
حدد إرسال لتسليم الدعوة.
جدولة اجتماع أو حدث متكرر
-
من التقويم، حدد حدث جديد، وأضف عنوانا للاجتماع أو الحدث.
-
إذا كنت بحاجة إلى دعوة الآخرين إلى هذا الحدث أو الاجتماع، فحدد

-
حدد فترة زمنية مقترحة للاجتماع، أو أدخل تاريخا وأوقات بدء وانتهاء يدويا.
-
حدد

-
أدخل موقع اجتماع، وقم بتمرير تبديل اجتماع Skype أو Teams لليسار أو لليمين حسب الاقتضاء.
-
حدد إرسال لتسليم الدعوة.
جدولة اجتماع
-
إنشاء طلب اجتماع بإحدى الطرق التالية:
-
من علبة الوارد، حدد عناصر جديدة > اجتماع أو استخدم اختصار لوحة المفاتيح Ctrl + Shift + Q.
-
من التقويم، حدد اجتماع جديد أو استخدم اختصار لوحة المفاتيح Ctrl + Shift + Q.
-
من رسالة بريد إلكتروني في علبة الوارد، حدد الزر رد مع اجتماع.
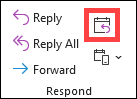
-
-
إضافة الحضور بإحدى الطريقتين:
-
أضف الحضور إلى سطر إلى الخاص بطلب الاجتماع وانتقل إلى الخطوة 4.
-
إذا كنت تستخدم حسابMicrosoft 365 أو Exchange، فاستخدم مساعد الجدولة لمشاهدة جداول الحضور.
-
-
في مساعد الجدولة، انقر فوق المربع الموجود أسفل اسمك واكتب اسم أحد الحضور أو عنوان بريده الإلكتروني أو انقر فوق زر إضافة حضور لإظهار دفتر العناوين لديك.
حدد الأيقونة الموجودة بجانب اسم الحضور في مساعد الجدولة لوضع علامة على حاضر معين كحاضر مطلوب أو حاضر اختياري أو مورد. عندما تبدأ في كتابة اسم أحد الحضور، سيوفر Outlook لك اقتراحات استناداً إلى الأشخاص الذين اجتمعت معهم أو أرسلت رسالة بريد إلكتروني إليهم مؤخراً. اختر اسماً من القائمة لإضافة أحد الحضور.
-
أضف وقت بدء الاجتماع والانتهاء منه وموقعه وموضوعه.
في Outlook 2016 (أو الأحدث) وOutlook for Microsoft 365 ، يمكنك البدء في كتابة اسم موقع، على سبيل المثال، Fourth Coffee Shop أو غرفة المؤتمرات 23، وسيبحث Outlook عن تطابقات الموقع. حدد أحد الاقتراحات لاختيار ذلك الموقع أو استمر في الكتابة لإدخال موقع آخر.
تلميح: إذا كنت تستخدم حساب Microsoft Exchange أو حساب البريد الإلكتروني لـ Microsoft 365، فانقر فوقمساعد الجدولة ثم انقر فوق الباحث عن الغرفة للتحقق من حالة التوفر وحجز الغرف. للحصول على مزيد من المعلومات، اطلع على استخدم مساعد الجدولة والباحث عن الغرفة للاجتماعات في Outlook.
-
لإرفاق ملف بطلب اجتماع، في قائمة إدراج ، حدد إرفاق ملف ثم اختر الملف الذي تريد إضافته.
-
إذا كنت لا تريد جعل هذا الاجتماع اجتماعا متكررا، فحدد إرسال. فيما عدا ذلك، اطلع على تحويل اجتماع إلى اجتماع متكرر.
تحويل اجتماع إلى اجتماع متكرر
-
حدد تكرار > الاجتماع.
ملاحظة: استخدم اختصار لوحة المفاتيح Ctrl+G لجدولة الاجتماع ليتكرر بشكل منتظم.
-
اختر خيارات نمط التكرار الذي تريده، ثم حدد موافق.
ملاحظة: عندما تضيف نمط تكرار إلى طلب اجتماع، تتغير علامة تبويب اجتماع إلى سلسلة اجتماعات.
-
لإرسال طلب الاجتماع، حدد إرسال.
إضافة شخص إلى اجتماع موجود
يمكنك إضافة حاضر آخر إلى اجتماع موجود.
إذا كنت مالك الاجتماع:
-
انقر نقرا مزدوجا لفتح الاجتماع، ثم استخدم السطر مطلوب أو اختياري أو مساعد الجدولة لإضافة شخص واحد أو أكثر إلى الاجتماع.
-
حدد إرسال تحديث وأحد الخيارات التالية:
-
إرسال المستجدات فقط إلى الحضور المضاف أو المحذوف.
-
إرسال المستجدات إلى كل الحضور.
-
إذا لم تكن مالك الاجتماع:
-
فافتح طلب الاجتماع. في مجموعة الاستجابة الموجودة على الشريط، حدد استجابة ثم إعادة توجيه. أضف مستلماً واحداً أو أكثر إلى طلب الاجتماع.
-
حدد إرسال. سيتلقى مالك الاجتماع إعلاماً بأنك قمت بإعادة توجيه طلب الاجتماع إلى شخص آخر. للحصول على مزيد من المعلومات، اطلع على إعادة توجيه اجتماع.
إنهاء الاجتماعات مبكراً
إذا كنت تستخدم Outlook for Microsoft 365 ، فيمكنك أن تنهي Outlook اجتماعاتك قبل بضع دقائق. يمكن أن يساعدك ذلك على تضمين وقت التنقل بين الاجتماعات. يمكنك اختيار مدة مختلفة للاجتماعات التي تقل مدتها عن ساعة والاجتماعات التي تتخطى ساعة واحدة.
-
حدد ملف > الخيارات > التقويم > خيارات التقويم
-
حدد خانة الاختيار تقصير المواعيد والاجتماعات، ثم إما إنهاء مبكرا أو البدء متأخرا.
-
استخدم القوائم المنسدلة لتحديد عدد الدقائق للاجتماعات التي تقل عن ساعة واحدة وساعة واحدة أو أكثر، ثم حدد موافق.
ملاحظة: Outlook على ويب هو إصدار ويب لمستخدمي Outlook للأعمال الذين لديهم حساب عمل أو مؤسسة تعليمية.
جدولة اجتماع أو حدث
-
من التقويم، حدد حدث جديد.
-
أضف عنوانا للاجتماع أو الحدث.
-
حدد

-
حدد فتحة زمنية مقترحة، أو أدخل تاريخا وأوقات بدء وانتهاء يدويا.
-
أدخل موقع اجتماع، وقم بتمرير تبديل اجتماع Teams لليسار أو لليمين حسب الاقتضاء:
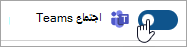
-
حدد إرسال لتسليم الدعوة.
جدولة اجتماع أو حدث متكرر
-
من التقويم، حدد حدث جديد، وأضف عنوانا للاجتماع أو الحدث.
-
إذا كنت بحاجة إلى دعوة الآخرين إلى هذا الحدث أو الاجتماع، فحدد

-
حدد فترة زمنية مقترحة للاجتماع، أو أدخل تاريخا وأوقات بدء وانتهاء يدويا.
-
حدد

-
أدخل موقع اجتماع، وقم بتمرير تبديل اجتماع Teams لليسار أو لليمين حسب الاقتضاء:
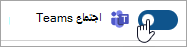
-
حدد إرسال لتسليم الدعوة.
ملاحظة: Outlook.com هو إصدار ويب من Outlook للمستخدمين الذين يسجلون الدخول باستخدام حساب Microsoft شخصي مثل حساب Outlook.com أو حساب Hotmail.com.
جدولة اجتماع أو حدث
-
من التقويم Outlook.com، حدد حدث جديد.
-
أضف عنوانا للاجتماع أو الحدث.
-
حدد

-
حدد فتحة زمنية مقترحة، أو أدخل تاريخا وأوقات بدء وانتهاء يدويا.
-
أدخل موقع اجتماع، وقم بتمرير تبديل اجتماع Skype لليمين أو لليسار حسب الاقتضاء:
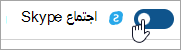
-
حدد إرسال لتسليم الدعوة.
جدولة اجتماع أو حدث متكرر
-
من التقويم، حدد حدث جديد، وأضف عنوانا للاجتماع أو الحدث.
-
إذا كنت بحاجة إلى دعوة الآخرين إلى هذا الحدث أو الاجتماع، فحدد

-
حدد فترة زمنية مقترحة للاجتماع، أو أدخل تاريخا وأوقات بدء وانتهاء يدويا.
-
حدد

-
أدخل موقع اجتماع، وقم بتمرير تبديل اجتماع Skype لليمين أو لليسار حسب الاقتضاء:
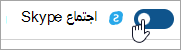
-
حدد إرسال لتسليم الدعوة.










