Agendar uma reunião ou evento no Outlook
Pode enviar um pedido de reunião para uma ou mais pessoas. Outlook reserva tempo no seu calendário para a reunião e controla quem aceita o convite.
Quando cria um pedido de reunião, pode adicionar anexos, definir uma localização, pedir participação presencial, definir a periodicidade e utilizar o Assistente de Agendamento para escolher a melhor hora para a sua reunião.
Selecione uma opção de separador abaixo para a versão do Outlook que está a utilizar. Que versão do Outlook tenho?
Nota: Se os passos neste separador Novo Outlook não corresponderem ao seu ecrã, poderá ainda não estar a utilizar o novo Outlook para Windows. Selecione Outlook Clássico e, em alternativa, siga esses passos.
Agendar uma reunião ou evento
-
No calendário, selecione Novo Evento.
-
Adicione um título para a sua reunião ou evento.
-
Selecione

-
Selecione um intervalo de tempo sugerido ou introduza manualmente uma data e horas de início e de fim.
-
Introduza uma localização da reunião e deslize o botão de alternar da reunião do Skype ou do Teams para a esquerda ou para a direita conforme adequado.
-
Selecione Enviar para entregar o convite.
Agendar uma reunião ou evento periódico
-
No calendário, selecione Novo Evento e adicione um título para a sua reunião ou evento.
-
Se precisar de convidar outras pessoas para este evento ou reunião, selecione

-
Selecione um intervalo de tempo sugerido para a reunião ou introduza manualmente uma data e horas de início e de fim.
-
Selecione

-
Introduza uma localização da reunião e deslize o botão de alternar da reunião do Skype ou do Teams para a esquerda ou para a direita conforme adequado.
-
Selecione Enviar para entregar o convite.
Agendar uma reunião
-
Crie um pedido de reunião através de uma das seguintes formas:
-
A partir da Caixa de Entrada, selecione Novos Itens > Reunião ou utilize o atalho de teclado Ctrl + Shift + Q.
-
No calendário, selecione Nova reunião ou utilize o atalho de teclado Ctrl + Shift + Q.
-
A partir de uma mensagem de e-mail na Caixa de Entrada, selecione o botão Responder com Reunião.
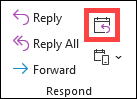
-
-
Adicione participantes através de uma das seguintes formas:
-
Adicione os seus participantes à linha Para do pedido de reunião e avance para o passo 4.
-
Se estiver a utilizar umMicrosoft 365 ou uma conta do Exchange, utilize o Assistente de Agendamento para ver as agendas dos participantes.
-
-
No Assistente de Agendamento, clique na caixa abaixo do seu nome e escreva o nome ou endereço de e-mail de um participante ou clique no botão Adicionar Participantes para apresentar o seu livro de endereços.
Selecione o ícone junto ao nome do participante no Assistente de Agendamento para marcar um participante específico como Participante Obrigatório , Participante Opcional ou Recurso. Quando começar a escrever o nome de um participante, o Outlook irá fornecer-lhe sugestões com base nas pessoas com quem se reuniu ou trocou e-mails recentemente. Selecione um nome a partir da lista para adicionar um participante.
-
Adicione um assunto da reunião, uma hora de início e de fim e a localização.
No Outlook 2016 (ou mais recente) e outlook para Microsoft 365, pode começar a escrever o nome de uma localização, por exemplo, Quarto Café ou Sala de Conferências 23 e o Outlook irá procurar correspondências de localização. Selecione uma das sugestões para escolher essa localização ou continue a escrever para introduzir outra localização.
Sugestão: Se utilizar uma conta do Microsoft Exchange ou conta de e-mail do Microsoft 365, clique em Assistente de Agendamento e, em seguida, clique em Localizador de Salas para verificar a disponibilidade e reservar salas. Para mais informações, consulte Utilizar o Assistente de Agendamento e o Localizador de Salas para reuniões no Outlook.
-
Para anexar um ficheiro a um pedido de reunião, no menu Inserir , selecione Anexar Ficheiro e, em seguida, selecione o ficheiro que pretende adicionar.
-
Se não quiser tornar esta reunião periódica, selecione Enviar. Caso contrário, consulte Tornar uma reunião periódica.
Tornar uma reunião periódica
-
Selecione Reunião > Periodicidade.
Nota: Utilize o atalho de teclado Ctrl+G para agendar a reunião a repetir regularmente.
-
Escolha as opções para o padrão de periodicidade que pretende e, em seguida, selecione OK.
Nota: Quando adicionar um padrão de periodicidade a um pedido de reunião, o separador Reunião é alterado para Série de Reuniões.
-
Para enviar o pedido de reunião, selecione Enviar.
Adicionar uma pessoa a uma reunião existente
Pode adicionar outro participante a uma reunião existente.
Se for o proprietário da reunião:
-
Faça duplo clique para abrir a reunião e, em seguida, utilize a linha Obrigatório ou Opcional ou o Assistente de Agendamento para adicionar uma ou mais pessoas à reunião.
-
Selecione Enviar Atualização e uma das seguintes opções:
-
Enviar atualizações apenas aos participantes adicionados ou eliminados.
-
Enviar atualizações a todos os participantes.
-
Se não for o proprietário da reunião:
-
Abra o pedido de reunião. No grupo Responder no friso, selecione Responder e, em seguida, Reencaminhar. Adicionar um ou mais destinatários ao pedido de reunião.
-
Selecione Enviar. O proprietário da reunião irá receber uma notificação a informar que reencaminhou o pedido de reunião a outra pessoa. Para mais informações, consulte Reencaminhar uma reunião.
Terminar reuniões mais cedo
Se estiver a utilizar o Outlook para Microsoft 365, pode fazer com que o Outlook termine as suas reuniões alguns minutos antes. Isto pode ajudá-lo a ter mais tempo disponível para se deslocar entre reuniões. Pode escolher uma duração diferente para reuniões com menos de uma hora e reuniões superiores a uma hora.
-
Selecione Ficheiro > Opções > Calendário > Opções de Calendário
-
Selecione a caixa de verificação Encurtar compromissos e reuniões e, em seguida, Terminar mais cedo ou Começar tarde.
-
Utilize as listas pendentes para selecionar o número de minutos para reuniões com menos de uma hora e uma hora ou mais e, em seguida, selecione OK.
Nota: O Outlook na Web é a versão Web do Outlook para utilizadores empresariais com uma conta escolar ou profissional.
Agendar uma reunião ou evento
-
Em Calendário, selecione Novo Evento.
-
Adicione um título para a sua reunião ou evento.
-
Selecione

-
Selecione um intervalo de tempo sugerido ou introduza manualmente uma data e horas de início e de fim.
-
Introduza uma localização da reunião e deslize o botão de alternar da reunião do Teams para a esquerda ou para a direita conforme adequado:
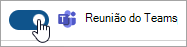
-
Selecione Enviar para entregar o convite.
Agendar uma reunião ou evento periódico
-
Em Calendário, selecione Novo Evento e adicione um título para a sua reunião ou evento.
-
Se precisar de convidar outras pessoas para este evento ou reunião, selecione

-
Selecione um intervalo de tempo sugerido para a reunião ou introduza manualmente uma data e horas de início e de fim.
-
Selecione

-
Introduza uma localização da reunião e deslize o botão de alternar da reunião do Teams para a esquerda ou para a direita conforme adequado:
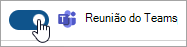
-
Selecione Enviar para entregar o convite.
Nota: Outlook.com é a versão Web do Outlook para utilizadores que iniciam sessão com uma conta Microsoft pessoal, como uma conta Outlook.com ou Hotmail.com.
Agendar uma reunião ou evento
-
No calendário Outlook.com, selecione Novo Evento.
-
Adicione um título para a sua reunião ou evento.
-
Selecione

-
Selecione um intervalo de tempo sugerido ou introduza manualmente uma data e horas de início e de fim.
-
Introduza uma localização da reunião e deslize o botão de alternar da reunião do Skype para a esquerda ou para a direita conforme adequado:
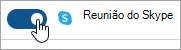
-
Selecione Enviar para entregar o convite.
Agendar uma reunião ou evento periódico
-
No calendário, selecione Novo Evento e adicione um título para a sua reunião ou evento.
-
Se precisar de convidar outras pessoas para este evento ou reunião, selecione

-
Selecione um intervalo de tempo sugerido para a reunião ou introduza manualmente uma data e horas de início e de fim.
-
Selecione

-
Introduza uma localização da reunião e deslize o botão de alternar da reunião do Skype para a esquerda ou para a direita conforme adequado:
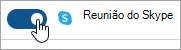
-
Selecione Enviar para entregar o convite.










