Megjegyzés: Szeretnénk, ha minél gyorsabban hozzáférhetne a saját nyelvén íródott súgótartalmakhoz. Ez az oldal gépi fordítással lett lefordítva, ezért nyelvtani hibákat és pontatlanságokat tartalmazhat. A célunk az, hogy ezek a tartalmak felhasználóink hasznára váljanak. Kérjük, hogy a lap alján írja meg, hogy hasznos volt-e az Ön számára az itt található információ. Az eredeti angol nyelvű cikket itt találja .
A PerformancePoint Dashboard Designer alkalmazással létrehozhatja egy irányítópult tartalmát, melyet egy a webhelycsoport részét képező, speciális célú SharePoint-listában vagy -dokumentumtárban menthet, rendezhet, illetve kezelhet. Megtekintheti egy megadott webhelycsoportban lévő PerformancePoint-irányítópult elemeit, és attól függően, milyen SharePoint jogosultsági szinttel rendelkezik, át is helyezheti azt egy másik webhelycsoportba.
Tartalom
Hol tárolják a PerformancePoint-elemek?
Egy lista vagy dokumentumtár tartalmának megtekintése
A PerformancePoint-irányítópult elemeinek megnyitása
Másik webhelycsoport használata
PerformancePoint-elemek megtekintése egy másik webhelycsoportban.
A PerformancePoint-irányítópult üzembe helyezése egy tárba, egy másik webhelycsoportban
A PerformancePoint-elemek tárolása
A Dashboard Designer a szerkesztés közben a következő SharePoint-listákba és -dokumentumtárakba menti az irányítópult elemeit:
-
Irányítópultok tára: Az Irányítópultok könyvtár kizárólag a Dashboard Designer alkalmazásban közzétett irányítópultokat tartalmazza.
-
Adatkapcsolatok tartalomtár: Az Adatkapcsolatok tartalomtár az irányítópultok elemeihez felhasználható adatforrásokat, illetve az egyes adatforrások kiszolgálóihoz való kapcsolódáshoz szükséges adatokat és biztonsági részleteket tartalmazza.
-
PerformancePoint-tartalom lista: A PerformancePoint-tartalomlista egy olyan SharePoint-lista, mely scorecardokat, jelentéseket, szűrőket, még nem közzétett irányítópultokat és más irányítópult-elemeket tartalmaz. A listában lévő elemeket mappákba rendezheti.
Az említett SharePoint-listák és -tárak legtöbbjét a képernyő bal felső sarkában található navigációs szakaszból érheti el. Az alábbi képen a bal oldalon található navigációs szakaszt láthatja.
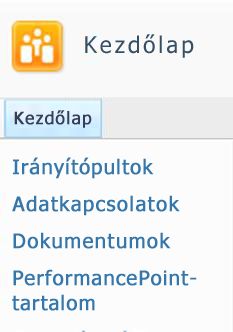
A Dashboard Designer határozza meg az irányítópult elemeit tartalmazó SharePoint-listák és -dokumentumtárak tartalomtípusait. A tartalomtípusok definícióitól függ, hogy az elemek milyen módon tekinthetők meg, és hogy hogyan szerkesztheti azokat. Az Adatkapcsolatok dokumentumtár például kizárólag azokat az adatforrásokat tartalmazza, melyeket az irányítópult tartalmaiban használ. Az Adatkapcsolatok dokumentumtárban nem menthet más típusú irányítópult-elemeket.
A SharePoint-rendszergazdák a Microsoft SharePoint Server 2010 alkalmazással a PerformancePoint szolgáltatásainak konfigurálásakor módosíthatják a SharePoint-listák és -dokumentumtárak nevét. Az egyes új listákhoz és dokumentumtárakhoz megfelelő tartalomtípus megadásával a SharePoint-rendszergazdák emellett létrehozhatnak új, PerformancePoint-tartalom tárolására szolgáló dokumentumtárakat és listákat is.
Lista vagy dokumentumtár tartalmának megtekintése
Fontos: Attól függően, milyen SharePoint jogosultsági szinttel rendelkezik, előfordulhat, hogy egyes PerformancePoint-elemeket nem nyithat meg.
A PerformancePoint-elemeket a következőképpen tekintheti meg:
-
Az Üzletiintelligencia-központban keresse meg a képernyő bal oldalán található navigációs ablakot.
-
A bal oldali navigációs ablakon kattintson az Irányítópultok, az Adatkapcsolatok vagy a PerformancePoint-tartalom elemre. Ezután megjelenik a kiválasztott SharePoint-lista vagy -dokumentumtár.
PerformancePoint-irányítópult elemeinek megnyitása
Attól függően, milyen SharePoint jogosultsági szinttel rendelkezik, különböző irányítópult-elemeket nyithat és tekinthet meg.
-
Az Irányítópultok tárban található egyik irányítópultra duplán kattintva megnyithatja azt egy böngészőben.
-
Ha az Adatkapcsolatok tárban duplán kattint egy adatforrásra, megnyílik a Dashboard Designer. Ezután a központi ablak egyes füleire kattintva különböző információkat tudhat meg az adatforrásról, például a kiszolgálóhoz való kapcsolódáshoz használt beállításokat.
-
Ha a PerformancePoint-tartalom listában duplán kattint egy elemre, megnyílik a Dashboard Designer. A megnyitott elemtől függően megjelenik egy minta a Dashboard Designer központi ablakában. Ha például egy elemzési nézetet nyit meg, a jelentés mintáját megtekintheti a Tervezés vagy Szerkesztő fülre kattintva.
Másik webhelycsoport használata
A PerformancePoint-tartalmat magába foglaló SharePoint-webhely része egy webhelycsoportnak. Egyes vállalatok több webhelycsoporttal is rendelkeznek, a Dashboard Designer használatakor azonban egyszerre csak egy webhelycsoportot használhat. Ez azt jelenteni, hogy különböző webhelycsoportokban tárolt PerformancePoint-elemeket nem kapcsolhat össze egyetlen irányítópulton. Az elemeket viszont a Dashboard Designer Listák hozzáadása vagy Közzététel helye párbeszédpanelén áthelyezheti másik webhelycsoportba is.
Tegyük fel például, hogy szeretne-e a PerformancePoint-tartalomlista alapértelmezettől eltérő helyen tárolt irányítópult-elemek használata. A Listák hozzáadása paranccsal abba a webhelycsoportba, amely tartalmazza a használni kívánt tartalom módosítása. Vagy telepíthet irányítópult egy másik helyre a központi telepítés való mező segítségével.
PerformancePoint-elemek megtekintése egy másik webhelycsoportban
Azon PerformancePoint-elemeket is megtekintheti, melyeket másik webhelycsoporthoz tartozó SharePoint-lista vagy -dokumentumtár tartalmaz. Ezt a Listák hozzáadása párbeszédpanelen teheti meg.
-
A Dashboard Designer alkalmazásban kattintson a Kezdőlap fülre, majd a Listák hozzáadása elemre. Ekkor megjelenik a Listák hozzáadása párbeszédpanel, melyen látható az összes, PerformancePoint-tartalommal bíró SharePoint-lista és -dokumentumtár.
-
Válasszon egy listát a Listák hozzáadása párbeszédpanelen, majd kattintson az OK gombra.
-
Kattintson a Kezdőlap fülre, majd a Frissítés elemre a listában elérhető PerformancePoint-elemek listájának frissítéséhez.
PerformancePoint-irányítópult közzététele egy másik webhelycsoportban lévő tárban
A SharePoint-jogosultságoktól függően PerformancePoint-indítópultokat a Dashboard Designer Közzététel helye párbeszédpanelén más webhelycsoport tárában is közzétehet.
Tipp: Ha az irányítópult már közzé van téve egy SharePoint-webhelyen, és újra közzé szeretné tenni, előfordulhat, hogy a Közzététel helye párbeszédpanel nem jelenik meg. Ez esetben a Közzététel helye párbeszédpanelt a Tulajdonságok fülre, majd a Tallózás gombra kattintva nyithatja meg..
-
A Munkaterület-böngésző scorecardon válassza a közzétenni kívánt irányítópultot. Kattintson a jobb gombbal az irányítópultra, majd kattintson a Terjesztés a SharePoint rendszerben elemre. Ekkor megjelenik a Közzététel helye párbeszédpanel, melyen a többi, PerformancePoint-tartalmat tartalmazó SharePoint-lista és -dokumentumtár látható.
-
A Közzététel helye párbeszédpanelen válassza a használni kívánt Irányítópultok tárat.
-
A Mesterlap listában eldöntheti, mely lapsablont használja az irányítópult.
-
Ha az irányítópult egynél több lapból áll, jelölje be a Lapok listájának szerepeltetése navigáció céljából jelölőnégyzetet, majd kattintson az OK gombra. Az irányítópult közzététele után az egy böngészőben nyílik meg.










