|
Pomoc techniczna z przewodnikiem w przeglądarce może zapewnić cyfrowe rozwiązania problemów z pakietem Office |
Niezależnie od tego, gdzie chcesz zapisać skoroszyt (na przykład na komputerze lub w sieci Web), musisz skorzystać z karty Plik.
Polecenie Zapisz lub klawisze Ctrl+S umożliwiają zapisanie istniejącego skoroszytu w obecnej lokalizacji, natomiast polecenie Zapisz jako pozwala zapisać skoroszyt po raz pierwszy, w innej lokalizacji lub utworzyć kopię skoroszytu w tym samym lub innym miejscu.
Uwaga: Jeśli próbujesz zapisać skoroszyt z obsługą makr (xlsm) jako zwykły skoroszyt (.xlsx), pamiętaj, że makra nie zostaną zapisane w nowym pliku, co może spowodować utratę funkcjonalności, ponieważ makra języka VBA to zaawansowany sposób automatyzacji znacznej ilości pracy. Rozważ zapisanie makr lub zachowanie pliku z obsługą makr, dopóki nie będziesz mieć pewności, że nowy plik ma oczekiwane funkcje.
-
Kliknij pozycję Plik > Zapisz jako.
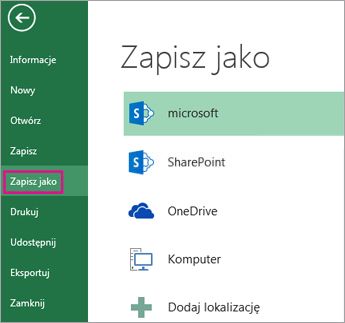
-
W obszarze Zapisz jako wybierz lokalizację, w której chcesz zapisać skoroszyt. Aby na przykład zapisać go na pulpicie lub w folderze na komputerze, kliknij pozycję Komputer.
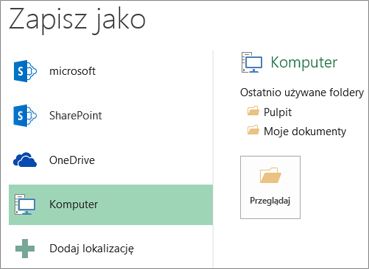
Porada: Aby zapisać swoją OneDrive lokalizację, kliknij pozycję OneDrive, a następnie zarejestruj się (lub zaloguj się). Aby dodać własne lokalizacje w chmurze, takie jak lokalizacja w usłudze Microsoft 365SharePoint lub OneDrive, kliknij pozycję Dodaj lokalizację.
-
Kliknij przycisk Przeglądaj, aby znaleźć odpowiednią lokalizację w folderze Dokumenty.
Aby wybrać inną lokalizację na komputerze, kliknij pozycję Pulpit, a następnie wskaż miejsce, w którym chcesz zapisać skoroszyt.
-
W polu Nazwa pliku wpisz nazwę nowego skoroszytu. Jeśli tworzysz kopię istniejącego skoroszytu, wprowadź inną nazwę.
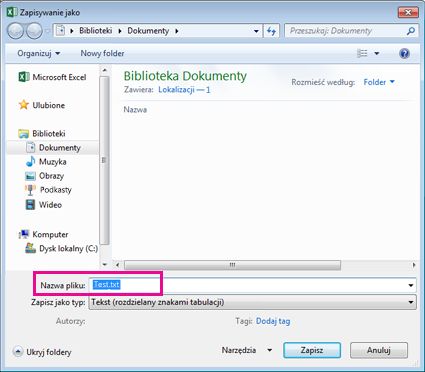
-
Aby zapisać skoroszyt w innym formacie pliku (na przykład xls lub txt), z listy Zapisz jako typ (pod polem Nazwa pliku) wybierz odpowiedni format.
-
Kliknij przycisk Zapisz.
Przypinanie ulubionej lokalizacji zapisywania
Po zapisaniu skoroszytu możesz „przypiąć” lokalizację zapisywania. Dzięki temu będzie ona dostępna, aby można było jej użyć ponownie do zapisania innego skoroszytu. Jeśli często zapisujesz pliki w danym folderze lub miejscu, w ten sposób możesz zaoszczędzić sporo czasu. Możesz przypiąć tyle lokalizacji, ile zechcesz.
-
Kliknij pozycję Plik > Zapisz jako.
-
W obszarze Zapisz jako wybierz lokalizację, w której ostatnio zapisano skoroszyt. Jeśli na przykład skoroszyt zapisano ostatnio w folderze Dokumenty na komputerze i chcesz przypiąć tę lokalizację, kliknij pozycję Komputer.
-
W obszarze Ostatnio używane foldery po prawej stronie wskaż lokalizację, którą chcesz przypiąć. Z prawej strony pojawi się ikona pinezki

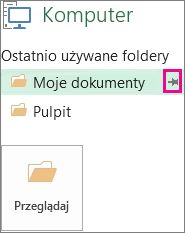
-
Kliknij obraz, aby przypiąć ten folder. Teraz na obrazie będzie widoczna przypięta pinezka

Porada: Aby odpiąć lokalizację, wystarczy ponownie kliknąć ikonę pinezki

Włączyć w funkcji Autoodzyskiwanie
Program Excel automatycznie zapisuje skoroszyt podczas pracy nad nim na wypadek wystąpienia problemu, takiego jak awaria zasilania. Ta funkcja nosi nazwę Autoodzyskiwanie. To nie to samo, co zapisywanie skoroszytu, więc nie warto polegać na funkcji Autoodzyskiwanie. Często zapisuj skoroszyt. Ale Autoecovery to dobry sposób na utworzenie kopii zapasowej na wypadek, gdyby coś się stało.
Upewnij się, że funkcja Autoodzyskiwania jest włączona:
-
Kliknij pozycję Plik > Opcje.
-
W oknie dialogowym Opcje programu Excel kliknij pozycję Zapisywanie.
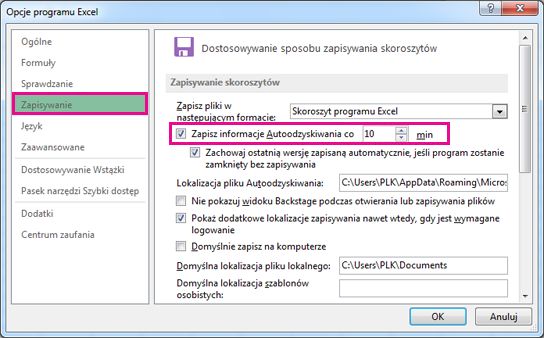
-
W obszarze Zapisywanie skoroszytów upewnij się, że opcja Zaznaczone jest zapisywanie informacji autoodzyskiwanie co n minut .
-
Określ, jak często (w minutach) program Excel ma wykonywać kopię Twojej pracy, a następnie kliknij przycisk OK.










