Quer esteja a começar a partir de um modelo da Microsoft ou a atualizar um dos seus, as ferramentas incorporadas do Word ajudam-no a atualizar modelos de acordo com as suas necessidades. Para atualizar o seu modelo, abra o ficheiro, efetue as alterações que pretende e, em seguida, guarde o modelo.
No Microsoft Word, pode criar um modelo ao guardar um documento como um ficheiro .dotx, ficheiro .dot ou .dotm fie (um tipo de ficheiro .dotm permite-lhe ativar macros no ficheiro).
-
Clique em Ficheiro > Abrir.
-
Faça duplo clique em Este PC. (No Word 2013, faça duplo clique em Computador).
-
Navegue para a pasta Modelos do Office Personalizados que se encontra em Os Meus Documentos.
-
Clique no seu modelo e clique em Abrir.
-
Efetue as alterações que pretende e, em seguida, guarde e feche o modelo.
Adicionar controlos de conteúdo a um modelo
Torne os seus modelos flexíveis ao adicionar e configurar controlos de conteúdos, como controlos de texto formatado, imagens, listas pendentes ou selecionadores de datas.
Por exemplo, pode criar um modelo que inclui uma lista pendente. Se permitir a edição da lista pendente, outras pessoas podem alterar as opções da lista para que se adeque às suas necessidades.
Nota: Se o controlo de conteúdos não estiver disponível, pode ter aberto um documento ou modelo que foi criado numa versão anterior do Word. Para utilizar controlos de conteúdo, deve converter o documento para o formato de ficheiro Word 2013 ao clicar em Ficheiro > Informações > Converter e, em seguida, clicar em OK. Após converter o documento ou modelo, guarde-o.
Antes de poder adicionar controlos de conteúdos, poderá ter de apresentar o separador Programador.
-
Clique em Ficheiro > Opções > Personalizar Friso.
-
Em Personalizar o Friso, selecione Separadores Principais.
-
Na lista, selecione a caixa de verificação Programador e, em seguida, clique em OK.
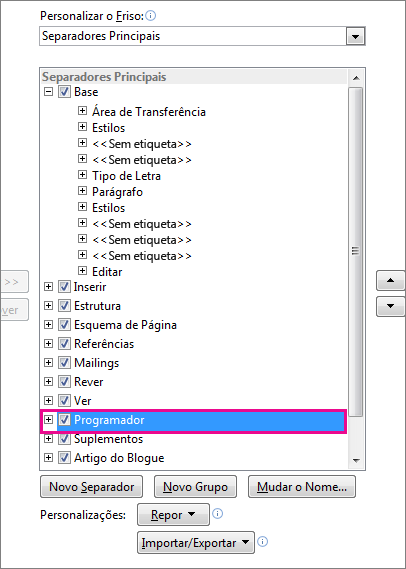
Adicionar controlos de conteúdos
No separador Programador, no grupo Controlos, clique em Modo de Estrutura e, em seguida, introduza os controlos que pretende.
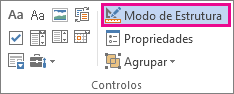
Inserir um controlo de texto no qual os utilizadores podem introduzir texto
Num controlo de conteúdo de RTF, os utilizadores podem formatar texto como negrito ou itálico, podendo também escrever vários parágrafos. Se quiser limitar o que os utilizadores adicionam, insira o controlo de conteúdo de texto simples.
-
No documento, clique onde pretende inserir o controlo.
-
No separador Programador , no grupo Controlos , clique em Controlo de Conteúdo de Texto Formatado


Inserir um controlo de imagens
-
Clique onde quer inserir o controlo.
-
No separador Programador , no grupo Controlos , clique em Controlo de Imagens

Inserir uma caixa de combinação ou uma lista pendente
Numa caixa de combinação, os utilizadores podem selecionar a partir de uma lista de opções fornecidas por si ou podem introduzir as suas próprias informações. Numa lista pendente, os utilizadores só podem selecionar a partir da lista de opções.
-
No separador Programador , no grupo Controlos , clique no Controlo de Conteúdo da Caixa de Combinação


-
Selecione o controlo de conteúdo e, em seguida, no separador Programador, no grupo Controlos, clique em Propriedades.
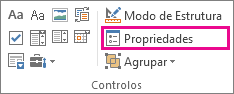
-
Para criar uma lista de escolhas, clique em Adicionar, em Propriedades de Caixas de Combinação ou Propriedades de Listas Pendentes.
-
Escreva uma escolha na caixa Nome a apresentar, como Sim, Não ou Talvez. Repita este passo até que todas as opções estejam disponíveis na lista pendente.
-
Preencha as restantes propriedades que achar necessárias.
Nota: Se selecionar a caixa de verificação Não é possível editar conteúdos os utilizadores não poderão clicar numa escolha.
Inserir um selecionador de data
-
Clique onde quer inserir o controlo de selecionador de data.
-
No separador Programador , no grupo Controlos , clique no Controlo de Conteúdo do Selecionador de Datas

Inserir uma caixa de verificação
-
Clique onde quer inserir o controlo de caixa de verificação.
-
No separador Programador , no grupo Controlos , clique na caixa de verificação Controlo de Conteúdo

Inserir um controlo de galeria de blocos modulares
Pode utilizar controlos do bloco modular se pretender que as pessoas escolham um bloco de texto específico.
Por exemplo, os controlos de blocos modulares são muito úteis se estiver a configurar um modelo de contrato e for necessário adicionar texto automático diferente, consoante os requisitos específicos do contrato. Pode criar controlos de conteúdo de RTF para cada versão do texto automático e, em seguida, pode utilizar um controlo de galeria de blocos modulares como contentor para os controlos de conteúdo de RTF.
Também pode utilizar um controlo de bloco modular num formulário.
-
Clique onde quer inserir o controlo.
-
No separador Programador, no grupo Controlos, clique em Controlo de Conteúdo da Galeria de Blocos Modulares

-
Clique no controlo de conteúdo para o selecionar.
-
No separador Programador, no grupo Controlos clique em Propriedades.
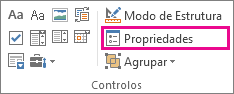
-
Clique na Galeria e na Categoria dos blocos modulares que pretende disponibilizar no controlo de blocos modulares.
Definir ou alterar as propriedades de controlos de conteúdo
-
Selecione o controlo de conteúdo e clique em Propriedades no grupo Controlos.
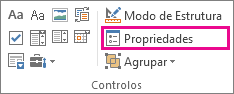
-
Na caixa de diálogo Propriedades de Controlo de Conteúdo, selecione se o controlo de conteúdo pode ser eliminado ou editado quando alguém utiliza o modelo.
-
Para manter vários controlos ou até alguns parágrafos de texto juntos, selecione os controlos do texto e, em seguida, clique em Agrupar no grupo Controlos.
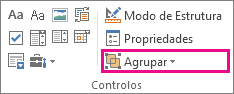
Por exemplo, poderá ter um texto de exclusão de responsabilidade de três parágrafos. Se utilizar o comando Agrupar para agrupar os três parágrafos, o texto de exclusão de responsabilidades de três parágrafos não pode ser editado e pode ser eliminado apenas como um grupo.
Adicionar texto informativo a um modelo
O texto informativo pode melhorar a utilidade do modelo criado. Pode alterar o texto informativo predefinido nos controlos de conteúdo.
Para personalizar o texto informativo predefinido para os utilizadores do modelo, efetue o seguinte procedimento:
-
No separador Programador, no grupo Controlos, clique em Modo de Estrutura.
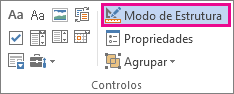
-
Clique no controlo de conteúdo cujo texto informativo de marcador de posição quer rever.
-
Edite o texto do marcador de posição e formate-o de acordo com as suas necessidades.
-
No separador Programador, no grupo Controlos, clique em Modo de Estruturação para desativar a funcionalidade de estruturação e guardar o texto informativo.
Adicionar proteção a um modelo
É possível adicionar proteção a controlos de conteúdo individuais num modelo para ajudar a evitar que um controlo de conteúdo ou um grupo de controlos em particular seja editado ou eliminado. Para além disso, também é possível ajudar a proteger todos os conteúdos do modelo com uma palavra-passe.
Adicionar proteção a partes de um modelo
-
Abra o modelo a que pretende adicionar proteção.
-
Selecione os controlos de conteúdo a que pretende restringir alterações.
Sugestão: Selecione vários controlos ao manter a tecla CTRL premida enquanto clica nos controlos.
-
No separador Programador, no grupo Controlos, clique em Grupo e, em seguida, clique novamente em Grupo.
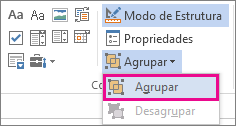
-
No grupo Controlos do separador Programador, clique em Propriedades.
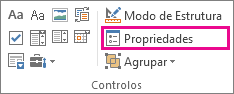
-
Na caixa de diálogo Propriedades de Controlo de Conteúdo, em Bloquear, efetue um dos seguintes procedimentos:
-
Selecione a caixa de verificação O controlo de conteúdo não pode ser eliminado, que permite que o conteúdo do controlo seja editado mas não permite que o controlo em si seja eliminado do modelo ou de um documento que se baseie no modelo.
-
Selecione a caixa de verificação Não é possível editar conteúdos, que permite eliminar o controlo mas não permite que o conteúdo no controlo seja editado.
-
Utilize esta opção quando pretender proteger texto, se estiver incluído. Por exemplo, se incluir frequentemente uma exclusão de responsabilidade, pode ajudar a garantir que o texto permanece igual e pode eliminar a exclusão de responsabilidade em documentos em que não é necessária.
Atribuir uma palavra-passe a um modelo
Para atribuir uma palavra-passe ao documento, para que apenas os revisores que saibam a palavra-passe possam remover a proteção, efetue o seguinte procedimento:
-
Abra o modelo a que pretende atribuir uma palavra-passe.
-
No grupo Proteger do separador Rever, clique em Restringir Edição.
-
Em Iniciar imposição, clique em Sim, impor proteção.
-
Escreva uma palavra-passe na caixa Introduzir nova palavra-passe (opcional) e, em seguida, confirme-a.
Importante: Se escolher não utilizar uma palavra-passe, qualquer pessoa pode alterar as restrições de edição.
Utilize palavras-passe seguras que combinem letras maiúsculas e minúsculas, números e símbolos. As palavras-passe fracas não combinam estes elementos. Palavra-passe segura: Y6dh!et5. Palavra-passe fraca: Casa27. As palavras-passe devem conter pelo menos 8 carateres. Normalmente, quanto maior for a palavra-passe, mais segura se torna.
É fundamental que memorize a palavra-passe. Se se esquecer da sua palavra-passe, a Microsoft não poderá recuperá-la. Guarde as palavras-passe que anotar num local seguro, longe das informações que as palavras-passe ajudam a proteger.
Um modelo é um tipo de documento que cria uma cópia de si próprio quando o abre.
Por exemplo, um plano de negócio é um documento comum que é escrito no Word. Em vez de criar a estrutura do plano de negócios a partir de um rascunho, pode utilizar um modelo com um esquema de página, tipos de letra, margens e estilos predefinidos. Basta abrir um modelo e preencher o texto e as informações específicas do documento. Quando guarda o documento como um ficheiro .docx ou .docm, este é guardado em separado do modelo em que é baseado.
Num modelo, pode fornecer secções recomendadas ou texto necessário para outras pessoas utilizarem, bem como controlos de conteúdo, como uma lista pendente predefinida ou um logótipo especial. Pode adicionar proteção a uma secção de um modelo ou aplicar uma palavra-passe ao modelo para ajudar a proteger os conteúdos do modelo de alterações.
Pode encontrar Word modelos para a maioria dos tipos de documentos no Office.com. Se tiver uma ligação à Internet, clique no separador Ficheiro , clique em Novo e, em seguida, clique na categoria de modelo pretendida. Também pode criar os seus próprios modelos.










