Se criar frequentemente um determinado tipo de documento, como um relatório mensal, uma previsão de vendas ou uma apresentação com um logótipo da empresa, guarde-o como um modelo para que possa utilizá-lo como ponto de partida em vez de recriar o ficheiro do zero sempre que precisar. Comece com um documento que já criou, um documento que transferiu ou um novo modelo da Microsoft que tenha personalizado.
Guardar um modelo
-
Para guardar um ficheiro como modelo, clique em Ficheiro > Guardar Como.
-
Faça duplo clique em Computador ou, em programas do Office 2016, faça duplo clique em Este PC.
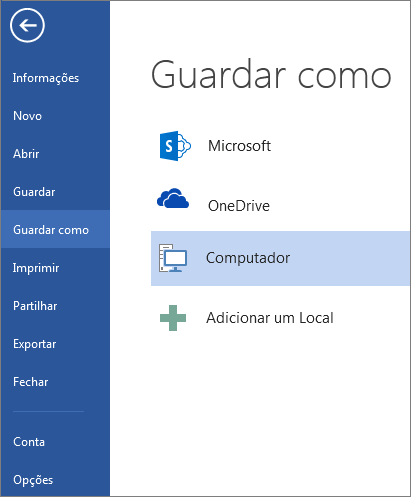
-
Escreva uma nome para o seu modelo na caixa Nome de ficheiro.
-
Para um modelo básico, clique no item de modelo na lista Guardar com o tipo . Por exemplo, no Word, clique em Word Modelo.
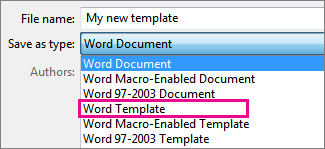
Se o seu documento contiver macros, clique em Modelo com Permissão para Macros do Word.
O Office acede automaticamente à pasta Modelos Personalizados do Office.
-
Clique em Guardar.
Sugestão: Para alterar o local onde a sua aplicação guarda automaticamente os seus modelos, clique em Opções de > de Ficheiro > Guardar e escreva a pasta e o caminho que pretende utilizar na caixa Localização predefinida dos modelos pessoais. Todos os novos modelos que guardar serão armazenados nessa pasta e, quando clicar em Ficheiro > Novo > Pessoal, verá os modelos nessa pasta.
Editar o seu modelo
Para atualizar o seu modelo, abra o ficheiro, efetue as alterações que pretende e, em seguida, guarde o modelo.
-
Clique em Ficheiro > Abrir.
-
Faça duplo clique em Computador ou Neste PC.
-
Navegue para a pasta Modelos do Office Personalizados que se encontra em Os Meus Documentos.
-
Clique no seu modelo e clique em Abrir.
-
Efetue as alterações que pretende e, em seguida, guarde e feche o modelo.
Utilizar o seu modelo para criar um documento novo
Para iniciar um novo ficheiro com base no seu modelo, clique em Ficheiro > Novo > Personalizado e clique no modelo.
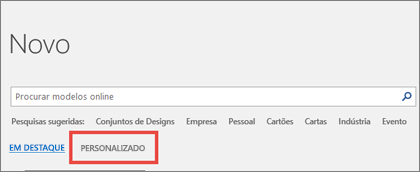
Nota: Se estiver a utilizar o Office 2013, este botão poderá indicar Pessoal em vez de Personalizado.
Utilizar os seus modelos de versões anteriores do Office
Se criou modelos numa versão anterior do Office, ainda pode utilizá-los no Office 2013 e 2016. O primeiro passo é movê-los para a pasta Modelos Personalizados do Office para que a sua aplicação os possa encontrar. Para mover os seus modelos rapidamente, utilize a ferramenta Fix it.
Word
-
Abra o Word documento que pretende guardar como modelo.
-
No menu Ficheiro , clique em Guardar como Modelo.
-
Na caixa Guardar Como, escreva o nome que pretende utilizar para o novo modelo.
-
(Opcional) Na caixa Onde , selecione uma localização onde o modelo será guardado.
-
Junto a Formato de Ficheiro, clique em Modelo microsoft Word (.dotx)ou, se o seu documento contiver macros, clique em Microsoft Word Macro-Enabled modelo (.dotm).
-
Clique em Guardar.
A menos que selecione uma localização diferente, o modelo é guardado em /Utilizadores/nomedeutilizador/Biblioteca/Contentores de Grupo/UBF8T346G9. Conteúdos/Modelos do Office/Utilizador.
Para alterar o local onde Word guarda automaticamente os seus modelos, no menu Word, clique em Preferências e, em seguida, em Definições Pessoais, clique em Localizações dos Ficheiros. Em Localizações de Ficheiros, selecione Modelos do utilizador a partir da lista e, em seguida, clique em Modificar. Introduza a nova pasta e caminho que pretende utilizar e o Word irá guardar todos os novos modelos nessa pasta.
Pode personalizar um modelo existente para torná-lo mais útil. Adicione informações estáticas ao modelo existente e, em seguida, guarde o ficheiro novamente (como um modelo).
-
No menu Ficheiro, clique em Novo a Partir do Modelo.
-
Clique num modelo semelhante ao que pretende criar e, em seguida, clique em Criar.
Nota: Se não conseguir encontrar um modelo, pode procurá-lo com base em palavras-chave na caixa Pesquisa Todos os Modelos.
-
Adicione, elimine ou altere texto, gráficos ou formatação e efetue as alterações que pretende que sejam apresentadas em todos os novos documentos criados com base no modelo.
-
No menu Ficheiro , clique em Guardar como Modelo.
-
Na caixa Guardar Como, escreva o nome que pretende utilizar para o novo modelo.
-
(Opcional) Na caixa Onde , selecione uma localização onde o modelo será guardado.
-
Junto a Formato de Ficheiro, clique em Modelo microsoft Word (.dotx) ou, se o seu modelo contiver macros, clique em Microsoft Word Macro-Enabled modelo.
-
Clique em Guardar.
A menos que selecione uma localização diferente, o modelo é guardado em /Utilizadores/nomedeutilizador/Biblioteca/Contentores de Grupo/UBF8T346G9. Conteúdos/Modelos do Office/Utilizador.
Para alterar o local onde Word guarda automaticamente os seus modelos, no menu Word, clique em Preferências e, em seguida, em Definições Pessoais, clique em Localizações dos Ficheiros. Em Localizações de Ficheiros, selecione Modelos do utilizador a partir da lista e, em seguida, clique em Modificar. Introduza a nova pasta e caminho que pretende utilizar e o Word irá guardar todos os novos modelos nessa pasta.
Para começar um novo documento com base no seu modelo, no menu Ficheiro, clique em Novo a partir do Modelo e, em seguida, selecione o modelo que pretende utilizar.
-
No Finder, abra /Users/username/Library/Group Containers/UBF8T346G9. Conteúdos/Modelos do Office/Utilizador.
-
Arraste os modelos que pretende eliminar para o Lixo.
PowerPoint
-
Abra uma apresentação em branco e, em seguida, no separador Ver, clique em Modelo Global de Diapositivos.
O modelo global de diapositivos é a maior imagem do diapositivo na parte superior da lista de miniaturas de diapositivos. Os esquemas associados são posicionados abaixo.
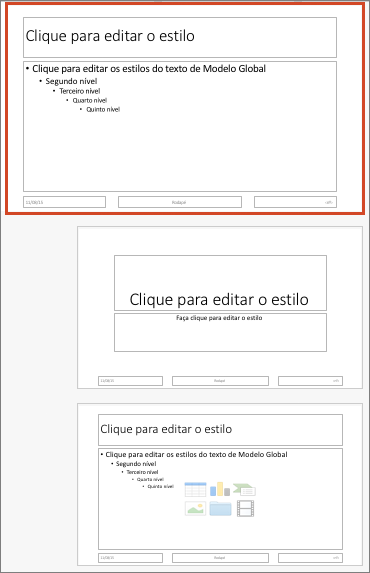
-
Para fazer alterações no modelo global de diapositivos ou esquemas, no separador Modelo Global de Diapositivos, efetue um dos seguintes procedimentos:

-
Para adicionar temas coloridos com tipos de letras especiais e efeitos, clique em Temas e selecione um tema.
-
Para alterar o fundo, clique em Estilos de Fundo e selecione um fundo.
-
Para adicionar um marcador de posição de texto, imagem, gráfico ou outros objetos, no painel de miniaturas, clique no esquema do diapositivo que quiser para o marcador de posição. Em Inserir Marcador de Posição, selecione o tipo de marcador de posição que pretende adicionar e arraste para desenhar o tamanho do marcador de posição.
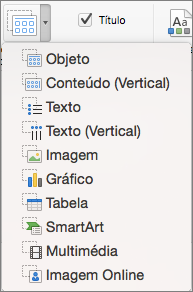
-
-
Abra a apresentação que pretende guardar como modelo.
-
No separador Ficheiro, clique em Guardar como Modelo.
-
Na caixa Guardar Como, escreva o nome que pretende utilizar para o novo modelo.
-
(Opcional) Na caixa Onde , selecione uma localização onde o modelo será guardado.
-
Junto a Formato de Ficheiro, clique em Modelo do PowerPoint (.potx) ou, se a sua apresentação contiver macros, clique em Modelo de Macro-Enabled do PowerPoint (.potm).
-
Clique em Guardar.
A menos que selecione uma localização diferente, o modelo é guardado em /Utilizadores/nomedeutilizador/Biblioteca/Contentores de Grupo/UBF8T346G9. Conteúdos/Modelos do Office/Utilizador.
Pode personalizar um modelo existente para torná-lo mais útil. Adicione informações estáticas ao modelo existente e, em seguida, guarde o ficheiro novamente (como um modelo).
-
No menu Ficheiro, clique em Novo a Partir do Modelo.
-
Clique num modelo semelhante ao que pretende criar e, em seguida, clique em Criar.
Nota: Se não conseguir encontrar um modelo, pode procurá-lo com base em palavras-chave na caixa Pesquisa Todos os Modelos.
-
Adicione, elimine ou altere texto, gráficos ou formatação e efetue as alterações que pretende que apareçam em todas as novas apresentações criadas com base no modelo.
-
No menu Ficheiro , clique em Guardar como Modelo.
-
Na caixa Guardar Como, escreva o nome que pretende utilizar para o novo modelo.
-
(Opcional) Na caixa Onde , selecione uma localização onde o modelo será guardado.
-
Junto a Formato de Ficheiro, clique em Modelo do PowerPoint (.potx) ou, se o seu modelo contiver macros, clique em Modelo de Macro-Enabled do PowerPoint (.potm).
-
Clique em Guardar.
A menos que selecione uma localização diferente, o modelo é guardado em /Utilizadores/nomedeutilizador/Biblioteca/Contentores de Grupo/UBF8T346G9. Conteúdos/Modelos do Office/Utilizador.
Para iniciar uma nova apresentação com base num modelo, no menu Ficheiro , clique em Novo a partir de Modelo e, em seguida, selecione o modelo que pretende utilizar.
-
No Finder, abra /Users/username/Library/Group Containers/UBF8T346G9. Conteúdos/Modelos do Office/Utilizador.
-
Arraste os modelos que pretende eliminar para o Lixo.
Excel
-
Abra o livro que pretende guardar como modelo.
-
No menu Ficheiro , clique em Guardar como Modelo.
-
Na caixa Guardar Como, escreva o nome que pretende utilizar para o novo modelo.
-
(Opcional) Na caixa Onde , selecione uma localização onde o modelo será guardado.
-
Junto a Formato de Ficheiro, clique em Modelo do Excel (.xltx) ou, se o seu livro contiver macros, clique em Modelo do Excel Macro-Enabled (.xltm).
-
Clique em Guardar.
A menos que selecione uma localização diferente, o modelo é guardado em /Utilizadores/nomedeutilizador/Biblioteca/Contentores de Grupo/UBF8T346G9. Conteúdos/Modelos do Office/Utilizador.
Pode personalizar um modelo existente para torná-lo mais útil. Adicione informações estáticas ao modelo existente e, em seguida, guarde o ficheiro novamente (como um modelo).
-
No menu Ficheiro, clique em Novo a Partir do Modelo.
-
Clique num modelo semelhante ao que pretende criar e, em seguida, clique em Criar.
Nota: Se não conseguir encontrar um modelo, pode procurá-lo com base em palavras-chave na caixa Pesquisa Todos os Modelos.
-
Adicione, elimine ou altere conteúdos, gráficos ou formatação e efetue quaisquer outras alterações que pretenda que apareçam em todos os novos livros baseados no modelo.
-
No menu Ficheiro , clique em Guardar como Modelo.
-
Na caixa Guardar Como, escreva o nome que pretende utilizar para o novo modelo.
-
(Opcional) Na caixa Onde , selecione uma localização onde o modelo será guardado.
-
Junto a Formato de Ficheiro, clique em Modelo do Excel (.xltx)ou, se o seu modelo contiver macros, clique em Modelo de Macro-Enabled do Excel (.xltm).
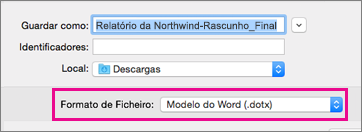
-
Clique em Guardar.
A menos que selecione uma localização diferente, o modelo é guardado em /Utilizadores/nomedeutilizador/Biblioteca/Contentores de Grupo/UBF8T346G9. Conteúdos/Modelos do Office/Utilizador.
Para iniciar um novo livro com base num modelo, no menu Ficheiro , clique em Novo a partir de Modelo e, em seguida, selecione o modelo que pretende utilizar.
-
No Finder, abra /Users/username/Library/Group Containers/UBF8T346G9. Conteúdos/Modelos do Office/Utilizador.
-
Arraste os modelos que pretende eliminar para o Lixo.
Consulte também
Se pensar em utilizar o seu documento atual como um modelo, pode guardá-lo com um nome diferente para criar um novo documento baseado no atual. Sempre que quiser criar um documento como este, irá abrir o seu documento no Word para a web, aceda a Ficheiro > Guardar Como e crie um documento que seja uma cópia daquele com que começou.
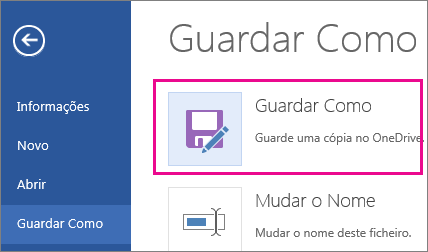
Por outro lado, se estiver a pensar no tipo de modelos que vê ao aceder a Ficheiro > Novo, não pode criá-los no Word para a web.
Em alternativa, faça o seguinte:
Se tiver a aplicação de ambiente de trabalho Word, utilize o comando Abrir no Word no Word para a web para abrir o documento no Word no ambiente de trabalho.
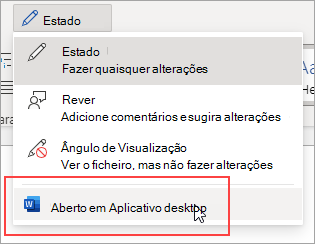
A partir daí, crie um modelo. Ao aceder a Ficheiro > Novo na aplicação Word de ambiente de trabalho, poderá utilizar o seu modelo em novos documentos. Se armazenar os documentos online, pode editá-los no Word para a web.
Consulte Também
Transferir modelos gratuitos e previamente concebidos










