Een query is een set instructies die u kunt gebruiken voor het werken met gegevens. U voert een query uit om deze instructies uit te voeren. Naast het retourneren van resultaten, die kunnen worden gesorteerd, gegroepeerd of gefilterd, kan een query ook gegevens maken, kopiëren, verwijderen of wijzigen.
In dit artikel wordt uitgelegd hoe u query's uitvoert en vindt u slechts een kort overzicht van de verschillende typen query's. In het artikel worden ook foutberichten besproken die kunnen optreden wanneer u verschillende typen query's uitvoert en bevat stappen die u kunt uitvoeren om deze fouten te omzeilen of te corrigeren.
Dit artikel bevat geen stapsgewijze instructies voor het maken van query's.
Belangrijk: U kunt geen actiequery's uitvoeren als een database werkt in de modus Uitgeschakeld. Dit is een modus met verminderde functionaliteit die in Access wordt gebruikt om uw gegevens onder bepaalde omstandigheden te beschermen. Mogelijk ziet u een waarschuwing in het dialoogvenster of ziet u een waarschuwing op de berichtenbalk.
Zie de sectie Een actiequery uitvoeren voor meer informatie over de uitgeschakelde modus en het inschakelen van actiequery's.
Wat wilt u doen?
Een selectie- of kruistabelquery uitvoeren
U gebruikt geselecteerde query's en kruistabelquery's om gegevens op te halen en weer te geven, en om formulieren en rapporten met gegevens op te geven. Wanneer u een selectie- of kruistabelquery uitvoert, geeft Access de resultaten weer in gegevensbladweergave.
De query uitvoeren
-
Zoek de query in het navigatiedeelvenster.
-
Ga op een van de volgende manieren te werk:
-
Dubbelklik op de query die u wilt uitvoeren.
-
Klik op de query die u wilt uitvoeren en druk op Enter.
-
Als de query die u wilt uitvoeren momenteel is geopend in ontwerpweergave, kunt u deze ook uitvoeren door te klikken op Uitvoeren in de groep Resultaten op het tabblad Ontwerpen op het lint, onderdeel van de Microsoft Office Fluent-gebruikersinterface.
Een actiequery uitvoeren
Er zijn vier typen actiequery's: toevoegquery's, verwijderquery's, bijwerkquery's en tabelmaakquery's. Met uitzondering van tabelmaakquery's (waarmee nieuwe tabellen worden gemaakt), brengen actiequery's wijzigingen aan in de gegevens in tabellen waarop ze zijn gebaseerd. Deze wijzigingen kunnen niet eenvoudig ongedaan worden gemaakt, bijvoorbeeld door op Ctrl+Z te drukken. Als u wijzigingen aanbrengt met behulp van een actiequery die u later niet wilt aanbrengen, moet u de gegevens meestal herstellen vanuit een back-upkopie. Daarom moet u er altijd voor zorgen dat u een nieuwe back-up van de onderliggende gegevens hebt voordat u een actiequery uitvoert.
U kunt het risico van het uitvoeren van een actiequery beperken door eerst een voorbeeld te bekijken van de gegevens waarop actie wordt ondernomen. U kunt dit op twee manieren doen:
-
Bekijk de actiequery in de gegevensbladweergave voordat u deze uitvoert. Open hiervoor de query in de ontwerpweergave, klik op Weergave in de Access- statusbalk en klik vervolgens op Gegevensbladweergave in het snelmenu. Als u wilt teruggaan naar de ontwerpweergave, klikt u nogmaals op Weergave en vervolgens op Ontwerpweergave in het snelmenu.
-
Wijzig de query in een selectiequery en voer deze uit.
Opmerking: Noteer het type actiequery (toevoegen, bijwerken, tabel maken of verwijderen) waarmee u begint, zodat u de query weer kunt wijzigen in dat type nadat u een voorbeeld van de gegevens hebt bekeken met deze methode.
Een actiequery uitvoeren als een selectiequery
-
Open de actiequery in de ontwerpweergave.
-
Klik op het tabblad Ontwerp in de groep Querytype op Selecteren.
-
Ga naar het tabblad Ontwerp en klik in de groep Resultaten op Uitvoeren.
-
De query uitvoeren
Wanneer u klaar bent om een actiequery uit te voeren, dubbelklikt u erop in het navigatiedeelvenster of klikt u erop en drukt u op Enter.
Belangrijk: Standaard worden alle actiequery's in een database uitgeschakeld, tenzij u aangeeft dat u de database vertrouwt. U kunt aangeven dat u een database vertrouwt met behulp van de berichtenbalk, net onder het lint.

Een database vertrouwen
-
Klik op de berichtenbalk op Opties.
Het dialoogvenster Microsoft Office-beveiligingsopties wordt weergegeven.
-
Selecteer Deze inhoud inschakelen en klik vervolgens op OK.
Een parameterquery uitvoeren
Een parameterquery vraagt u om een waarde wanneer u deze uitvoert. Wanneer u de waarde opgeeft, past de parameterquery deze toe als een veldcriterium. Op welk veld het criterium wordt toegepast, wordt opgegeven in het queryontwerp. Als u geen waarde opgeeft wanneer u hierom wordt gevraagd, interpreteert de parameterquery uw invoer als een lege tekenreeks.
Een parameterquery is altijd ook een ander type query. De meeste parameterquery's zijn selectiequery's of kruistabelquery's, maar toevoeg-, tabelmaak- en updatequery's kunnen ook parameterquery's zijn.
U voert een parameterquery uit op basis van het andere querytype, maar over het algemeen gebruikt u de volgende procedure.
De query uitvoeren
-
Zoek de query in het navigatiedeelvenster.
-
Ga op een van de volgende manieren te werk:
-
Dubbelklik op de query die u wilt uitvoeren.
-
Klik op de query die u wilt uitvoeren en druk op Enter.
-
-
Wanneer de parameterprompt wordt weergegeven, voert u een waarde in om toe te passen als criterium.
Een SQL-specifieke query uitvoeren
Er zijn drie hoofdtypen SQL-query: samenvoegquery's, passthrough-query's en gegevensdefinitiequery's.
Samenvoegquery's combineren gegevens uit twee of meer tabellen, maar niet op dezelfde manier als andere query's. Terwijl de meeste query's gegevens combineren door rijen samen te voegen, combineren query's gegevens door rijen toe te voegen. Samenvoegquery's verschillen van toevoegquery's in dat samenvoegquery's de onderliggende tabellen niet wijzigen. Samenvoegquery's voegen de rijen toe in een recordset die niet behouden blijft nadat de query is gesloten.
Passthrough-query's worden niet verwerkt door de database-engine die bij Access wordt geleverd. In plaats daarvan worden ze rechtstreeks doorgegeven aan een externe databaseserver die de verwerking uitvoert en de resultaten vervolgens weer doorgeeft aan Access.
Gegevensdefinitiequery's zijn een speciaal type query dat geen gegevens verwerkt; In plaats daarvan maken, verwijderen of wijzigen gegevensdefinitiequery's andere databaseobjecten.
SQL-specifieke query's kunnen niet worden geopend in de ontwerpweergave. Ze kunnen alleen worden geopend in de SQL-weergave of worden uitgevoerd. Met uitzondering van gegevensdefinitiequery's wordt een SQL-specifieke query geopend in de gegevensbladweergave.
De query uitvoeren
-
Zoek de query in het navigatiedeelvenster.
-
Ga op een van de volgende manieren te werk:
-
Dubbelklik op de query die u wilt uitvoeren.
-
Klik op de query die u wilt uitvoeren en druk op Enter.
-
Problemen met een foutbericht oplossen
In de volgende tabel ziet u enkele veelvoorkomende foutberichten die u kunt tegenkomen. Deze fouten kunnen worden weergegeven als een bericht in een cel (in plaats van een verwachte waarde) of als een foutbericht. De secties die de lijst volgen, bevatten procedures die u kunt gebruiken om deze fouten op te lossen.
Opmerking: Deze inhoud van deze tabel is niet volledig. Als het foutbericht dat u hebt ontvangen niet bevat, kunt u feedback verzenden via het formulier aan het einde van dit artikel en specifieke informatie over het foutbericht opnemen in het opgegeven opmerkingenvak.
|
Foutbericht |
Probleem |
Oplossing |
|
Type komt niet overeen in expressie |
De query kan velden met verschillende gegevenstypen samenvoegen. |
Controleer het queryontwerp en zorg ervoor dat de gekoppelde velden hetzelfde gegevenstype hebben. Zie de sectie De gekoppelde velden in uw query controleren voor instructies. |
|
Record is verwijderd |
Dit kan gebeuren als het object of de database is beschadigd. |
De database comprimeren en herstellen. Zie de sectie Uw database comprimeren en herstellen voor instructies. |
|
Kringzoeker veroorzaakt door alias |
De alias die aan een veld is toegewezen, is hetzelfde als een onderdeel van de expressie voor dat veld. Een alias is een naam die wordt gegeven aan elke expressie in de rij Veld van het queryontwerpraster die geen werkelijk veld is. De alias wordt aan u toegewezen als u dit zelf niet doet; bijvoorbeeld EXPR1. Een alias wordt onmiddellijk gevolgd door een dubbele punt (:) en vervolgens door de expressie. Wanneer u de query uitvoert, wordt de alias de kolomnaam in het gegevensblad. |
Wijzig de alias. Zie de sectie Een veldalias wijzigen voor instructies. |
|
#Error |
Deze fout kan optreden wanneer de waarde van een berekend veld groter is dan de waarde die is toegestaan door de eigenschap FieldSize van het veld. Dit treedt ook op wanneer de noemer van een berekend veld nul (0) is of als resultaat heeft. |
Zorg ervoor dat de noemer van het berekende veld niet resulteert in nul (0). Wijzig indien van toepassing de eigenschap FieldSize . |
|
#Deleted |
De record waarnaar wordt verwezen, is verwijderd. |
Als de record per ongeluk is verwijderd, moet deze worden hersteld vanuit een back-up. Als de verwijdering opzettelijk is, kunt u dit foutbericht sluiten door op Shift+F9 te drukken om de query te vernieuwen. |
De gekoppelde velden in uw query controleren
Als u de gegevenstypen van velden in een query wilt controleren, bekijkt u de brontabellen in de ontwerpweergave en inspecteert u de eigenschappen van de velden die u controleert.
-
Open de query in de ontwerpweergave. Joins worden weergegeven als regels die velden in de brontabellen verbinden. Noteer de tabel- en veldnamen voor elke join.
-
Klik in het navigatiedeelvenster met de rechtermuisknop op elke tabel waaraan een of meer velden in uw query zijn gekoppeld en klik vervolgens op Ontwerpweergave.
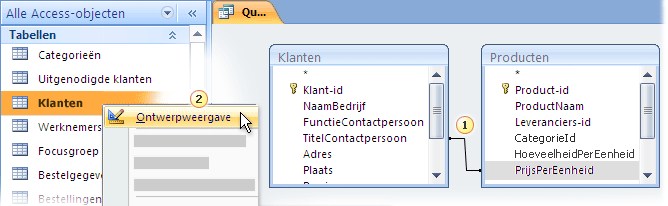
1. Gekoppelde velden met verschillende gegevenstypen.
2. Klik met de rechtermuisknop op de tabel en klik vervolgens op Ontwerpweergave.
-
Vergelijk voor elke join de waarden in de kolom Gegevenstype van het tabelontwerpraster voor de velden die bij die join betrokken zijn.
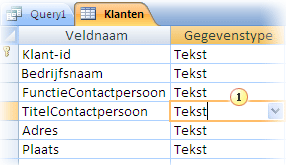
1. Controleer het gegevenstype van de gekoppelde velden in de tabelontwerpweergave.
-
Als u wilt overschakelen naar een tabel, zodat u de velden kunt zien, klikt u op het tabblad met de naam van die tabel.
Uw database comprimeren en herstellen
Het uitvoeren van het hulpprogramma Database comprimeren en herstellen in Access kan de prestaties van uw database verbeteren. Dit hulpprogramma maakt een kopie van het databasebestand en, als het is gefragmenteerd, wordt de manier waarop het databasebestand op schijf wordt opgeslagen, opnieuw gerangschikt. Nadat het proces voor comprimeren en herstellen is voltooid, heeft de gecomprimeerde database ruimte vrijgemaakt en is deze meestal kleiner dan de oorspronkelijke database. Door de database regelmatig te comprimeren, kunt u zorgen voor optimale prestaties van de databasetoepassing en ook fouten oplossen die optreden als gevolg van hardwareproblemen, stroomstoringen of pieken en soortgelijke oorzaken.
Nadat de compacte bewerking is voltooid, wordt de querysnelheid verbeterd omdat de onderliggende gegevens zijn herschreven naar de tabellen in aaneengesloten pagina's. Het scannen van aaneengesloten pagina's gaat veel sneller dan het scannen van gefragmenteerde pagina's. Query's worden ook geoptimaliseerd na elke databasecompressie.
Tijdens de compacte bewerking kunt u de oorspronkelijke naam voor het gecomprimeerde databasebestand gebruiken of een andere naam gebruiken om een afzonderlijk bestand te maken. Als u dezelfde naam gebruikt en de database is gecomprimeerd, wordt het oorspronkelijke bestand automatisch vervangen door de gecomprimeerde versie.
Een optie instellen waarmee dit proces wordt geautomatiseerd
-
Klik op Bestand > Opties om het dialoogvenster Opties voor Access te openen.
-
Klik op Huidige database en schakel onder Toepassingsopties het selectievakje Comprimeren bij sluiten in .
Hierdoor wordt de database automatisch gecomprimeerd en hersteld wanneer deze wordt gesloten.
Uw database handmatig comprimeren en herstellen
-
Klik op Databasehulpprogramma's > Database comprimeren en herstellen.
Een veldalias wijzigen
-
Open de query in de ontwerpweergave.
-
Zoek in het queryontwerpraster naar velden met aliassen. Deze hebben een dubbele punt aan het einde van de veldnaam, zoals in Naam:.
-
Controleer elke alias om ervoor te zorgen dat de alias niet overeenkomt met de naam van een veld dat deel uitmaakt van de aliasexpressie. Als dit het geval is, wijzigt u de alias.










