الاستعلام عبارة عن مجموعة من الإرشادات التي يمكنك استخدامها للعمل مع البيانات. يمكنك تشغيل استعلام لتنفيذ هذه الإرشادات. بالإضافة إلى إرجاع النتائج — التي يمكن فرزها أو تجميعها أو تصفيتها — يمكن للاستعلام أيضا إنشاء البيانات أو نسخها أو حذفها أو تغييرها.
تشرح هذه المقالة كيفية تشغيل الاستعلامات وتوفر فقط نظرة عامة موجزة على الأنواع المختلفة من الاستعلامات. تتناول المقالة أيضا رسائل الخطأ التي قد تواجهها عند تشغيل أنواع مختلفة من الاستعلامات، وتوفر الخطوات التي يمكنك اتخاذها للتغلب على هذه الأخطاء أو تصحيحها.
لا توفر هذه المقالة إرشادات خطوة بخطوة لإنشاء الاستعلامات.
هام: لا يمكنك تشغيل استعلامات الإجراء إذا كانت قاعدة البيانات تعمل في الوضع "معطل" — وهو وضع وظائف مخفض يستخدمه Access للمساعدة في حماية بياناتك في ظروف معينة. قد ترى تحذيرا لمربع حوار، أو قد ترى تحذيرا في شريط الرسائل.
لمزيد من المعلومات حول الوضع معطل، وكيفية تمكين استعلامات الإجراء، راجع القسم تشغيل استعلام إجراء.
ماذا تريد أن تفعل؟
تشغيل استعلام تحديد أو جدولي
يمكنك استخدام استعلامات التحديد والاستعلامات الجدولية لاسترداد البيانات وتقديمها، ولتزويد النماذج والتقارير بالبيانات. عند تشغيل استعلام تحديد أو جدولي، يعرض Access النتائج في طريقة عرض ورقة البيانات.
تشغيل الاستعلام
-
حدد موقع الاستعلام في جزء التنقل.
-
نفّذ أحد الإجراءات التالية:
-
انقر نقرا مزدوجا فوق الاستعلام الذي تريد تشغيله.
-
انقر فوق الاستعلام الذي تريد تشغيله، ثم اضغط على ENTER.
-
إذا كان الاستعلام الذي تريد تشغيله مفتوحا حاليا في طريقة عرض التصميم ، يمكنك أيضا تشغيله بالنقر فوق تشغيل في مجموعة النتائج على علامة التبويب تصميم على الشريط، وهو جزء من واجهة مستخدم Microsoft Office Fluent.
تشغيل استعلام إجراء
هناك أربعة أنواع من استعلامات الإجراءات: استعلامات الإلحاق، وحذف الاستعلامات، وتحديث الاستعلامات، واستعلامات تكوين الجدول. باستثناء استعلامات إنشاء جدول (التي تنشئ جداول جديدة)، تقوم استعلامات الإجراءات بإجراء تغييرات على البيانات في الجداول التي تستند إليها. لا يمكن التراجع عن هذه التغييرات بسهولة، على سبيل المثال، عن طريق الضغط على CTRL+Z. إذا قمت بإجراء تغييرات باستخدام استعلام إجراء قررت لاحقا أنك لا تريد إجراءه، فستضطر عادة إلى استعادة البيانات من نسخة احتياطية. لهذا السبب، يجب عليك دائما التأكد من أن لديك نسخة احتياطية جديدة من البيانات الأساسية قبل تشغيل استعلام إجراء.
يمكنك التخفيف من مخاطر تشغيل استعلام إجراء عن طريق معاينة البيانات التي سيتم التصرف بناء عليها أولا. هناك طريقتان للقيام بذلك:
-
عرض استعلام الإجراء في طريقة عرض ورقة البيانات قبل تشغيله. للقيام بذلك، افتح الاستعلام في طريقة عرض التصميم، وانقر فوق عرض على شريط المعلومات الوصول، ثم انقر فوق طريقة عرض ورقة البيانات في القائمة المختصرة. للعودة إلى طريقة عرض التصميم، انقر فوق عرض مرة أخرى، ثم انقر فوق طريقة عرض التصميم من القائمة المختصرة.
-
قم بتغيير الاستعلام إلى استعلام تحديد، ثم قم بتشغيله.
ملاحظة: تأكد من ملاحظة نوع استعلام الإجراء (إلحاق أو تحديث أو تكوين جدول أو حذف) الذي تبدأ به، حتى تتمكن من تغيير الاستعلام مرة أخرى إلى هذا النوع بعد معاينة البيانات باستخدام هذا الأسلوب.
تشغيل استعلام إجراء كتعلام تحديد
-
افتح استعلام الإجراء في طريقة عرض التصميم.
-
على علامة التبويب تصميم ، في المجموعة نوع الاستعلام ، انقر فوق تحديد.
-
على علامة التبويب تصميم، في مجموعة النتائج، انقر فوق تشغيل.
-
تشغيل الاستعلام
عندما تكون جاهزا لتشغيل استعلام إجراء، انقر نقرا مزدوجا فوقه في جزء التنقل، أو انقر فوقه ثم اضغط على ENTER.
هام: بشكل افتراضي، يقوم Access بتعطيل جميع استعلامات الإجراءات في قاعدة بيانات ما لم تشير إلى أنك تثق في قاعدة البيانات. يمكنك الإشارة إلى أنك تثق في قاعدة بيانات باستخدام شريط الرسائل، أسفل الشريط.

الثقة في قاعدة بيانات
-
على شريط الرسائل، انقر فوق خيارات.
يظهر مربع الحوار خيارات أمان Microsoft Office.
-
حدد تمكين هذا المحتوى، ثم انقر فوق موافق.
تشغيل استعلام معلمة
يطالبك معلمة استعلام بقيمة عند تشغيلها. عند توفير القيمة، يطبقها استعلام المعلمة كمعيار حقل. الحقل الذي يطبق المعيار عليه المحدد في تصميم الاستعلام. إذا لم تقم بتوفير قيمة عند مطالبتك، فإن استعلام المعلمة يفسر الإدخال الخاص بك كسلسلة فارغة.
استعلام المعلمة هو دائما نوع آخر من الاستعلام. معظم استعلامات المعلمات هي استعلامات تحديد أو استعلامات جدولية، ولكن يمكن أيضا أن تكون استعلامات الإلحاق وتكوين الجدول والتحديث استعلامات معلمات.
يمكنك تشغيل استعلام معلمة وفقا لنوع الاستعلام الآخر الخاص به، ولكن بشكل عام، استخدم الإجراء التالي.
تشغيل الاستعلام
-
حدد موقع الاستعلام في جزء التنقل.
-
قم بتنفيذ أحد الإجراءات التالية:
-
انقر نقرا مزدوجا فوق الاستعلام الذي تريد تشغيله.
-
انقر فوق الاستعلام الذي تريد تشغيله، ثم اضغط على ENTER.
-
-
عند ظهور مطالبة المعلمة، أدخل قيمة لتطبيقها كمعيار.
تشغيل استعلام خاص ب SQL
هناك ثلاثة أنواع رئيسية من طريقة عرض SQL: استعلامات الاتحاد والاستعلامات التمريرية واستعلامات تعريف البيانات.
تجمع الاستعلامات الموحدة البيانات من جدولين أو أكثر، ولكن ليس بنفس الطريقة التي تجمع بها الاستعلامات الأخرى. في حين أن معظم الاستعلامات تجمع البيانات عن طريق تسلسل الصفوف، تجمع الاستعلامات الموحدة البيانات عن طريق إلحاق الصفوف. تختلف الاستعلامات الموحدة عن استعلامات الإلحاق في أن الاستعلامات الموحدة لا تغير الجداول الأساسية. تقوم الاستعلامات الموحدة بإلحاق الصفوف في مجموعة سجلات لا تستمر بعد إغلاق الاستعلام.
لا تتم معالجة الاستعلامات التمريرية بواسطة محرك قاعدة البيانات الذي يأتي مع Access؛ بدلا من ذلك، يتم تمريرها مباشرة إلى خادم قاعدة بيانات بعيد يقوم بالمعالجة ثم يمرر النتائج مرة أخرى إلى Access.
استعلامات تعريف البيانات هي نوع خاص من الاستعلامات التي لا تعالج البيانات؛ بدلا من ذلك، تنشئ استعلامات تعريف البيانات أو تحذف أو تعدل عناصر قاعدة البيانات الأخرى .
لا يمكن فتح الاستعلامات الخاصة ب SQL في طريقة عرض التصميم. لا يمكن فتحها إلا في طريقة عرض SQL، أو تشغيلها. باستثناء استعلامات تعريف البيانات، يؤدي تشغيل استعلام خاص ب SQL إلى فتحه في طريقة عرض ورقة البيانات.
تشغيل الاستعلام
-
حدد موقع الاستعلام في جزء التنقل.
-
قم بتنفيذ أحد الإجراءات التالية:
-
انقر نقرا مزدوجا فوق الاستعلام الذي تريد تشغيله.
-
انقر فوق الاستعلام الذي تريد تشغيله، ثم اضغط على ENTER.
-
استكشاف أخطاء رسالة خطأ وإصلاحها
يعرض الجدول التالي بعض رسائل الخطأ الشائعة التي قد تواجهها. يمكن أن تظهر هذه الأخطاء إما كرسالة في خلية (بدلا من قيمة متوقعة)، أو كرسالة خطأ. تتضمن الأقسام التي تتبع القائمة الإجراءات التي يمكنك استخدامها لحل هذه الأخطاء.
ملاحظة: محتوى هذا الجدول غير شامل. إذا لم تتضمن رسالة الخطأ التي تلقيتها، يمكنك إرسال ملاحظات باستخدام النموذج في نهاية هذه المقالة وتضمين معلومات محددة حول رسالة الخطأ في مربع التعليق المقدم.
|
رسالة خطأ |
المشكلة |
الحل |
|
عدم تطابق النوع في التعبير |
قد ينضم الاستعلام إلى الحقول التي تحتوي على أنواع بيانات مختلفة. |
تحقق من تصميم الاستعلام وتأكد من أن الحقول المنضمة لها نفس نوع البيانات. للحصول على الإرشادات، راجع القسم التحقق من الحقول المنضمة في الاستعلام. |
|
تم حذف السجل |
يمكن أن يحدث هذا إذا كان الكائن أو قاعدة البيانات تالفة. |
ضغط قاعدة البيانات وإصلاحها. للحصول على الإرشادات، راجع القسم ضغط قاعدة البيانات وإصلاحها. |
|
مرجع دائري ناتج عن الاسم المستعار |
الاسم المستعار المعين لحقل هو نفس مكون التعبير لهذا الحقل. الاسم المستعار هو اسم يتم إعطاءه لأي تعبير في صف الحقل لشبكة تصميم الاستعلام الذي ليس حقلا فعليا. يقوم Access بتعيين الاسم المستعار لك إذا لم تقم بذلك بنفسك؛ على سبيل المثال، EXPR1. يتبع الاسم المستعار مباشرة نقطتان (:) ثم بالتعبير . عند تشغيل الاستعلام، يصبح الاسم المستعار اسم العمود في ورقة البيانات. |
تغيير الاسم المستعار. للحصول على الإرشادات، راجع المقطع تغيير الاسم المستعار للحقل. |
|
#Error |
يمكن أن يحدث هذا الخطأ عندما تكون قيمة حقل محسوب أكبر من القيمة المسموح بها بواسطة إعداد الخاصية FieldSize للحقل. يحدث هذا أيضا عندما يكون مقام حقل محسوب أو يتم تقييمه إلى صفر (0). |
تأكد من أن مقام الحقل المحسوب لا يتم تقييمه إلى صفر (0). إذا كان ذلك مناسبا، فقم بتغيير الخاصية FieldSize . |
|
#Deleted |
تم حذف السجل المشار إليه. |
إذا تم حذف السجل عن طريق الخطأ، فيجب استعادته من نسخة احتياطية. إذا كان الحذف مقصودا، يمكنك تجاهل رسالة الخطأ هذه بالضغط على SHIFT+F9 لتحديث الاستعلام. |
التحقق من الحقول المنضمة في الاستعلام
للتحقق من أنواع بيانات الحقول في استعلام، يمكنك إلقاء نظرة على الجداول المصدر في طريقة عرض التصميم وفحص خصائص الحقول التي تتحقق منها.
-
افتح الاستعلام في طريقة عرض التصميم. تظهر الصلات كخطوط تربط الحقول في الجداول المصدر. لاحظ أسماء الجداول والحقول لكل صلة.
-
في جزء التنقل، انقر بزر الماوس الأيمن فوق كل جدول يحتوي على حقل واحد أو أكثر من الحقول المنضمة في الاستعلام، ثم انقر فوق طريقة عرض التصميم.
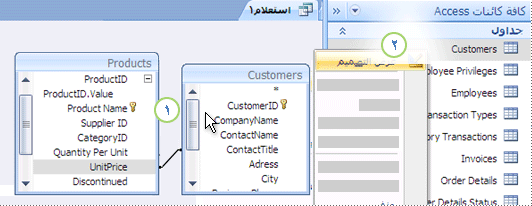
1. الحقول المنضمة مع أنواع بيانات مختلفة.
2. انقر بزر الماوس الأيمن فوق الجدول، ثم انقر فوق طريقة عرض التصميم.
-
لكل صلة، قارن القيم الموجودة في عمود نوع البيانات لشبكة تصميم الجدول للحاول المتضمنة في تلك الصلة.
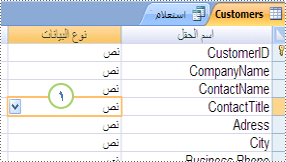
1. تحقق من نوع بيانات الحقول المنضمة في طريقة عرض تصميم الجدول.
-
للتبديل إلى جدول حتى تتمكن من رؤية حقوله، انقر فوق علامة التبويب التي تحمل اسم هذا الجدول.
ضغط قاعدة البيانات وإصلاحها
يمكن أن يؤدي تشغيل الأداة المساعدة Compact and Repair Database داخل Access إلى تحسين أداء قاعدة البيانات الخاصة بك. تقوم هذه الأداة المساعدة بعمل نسخة من ملف قاعدة البيانات، وإذا كانت مجزأة، تعيد ترتيب كيفية تخزين ملف قاعدة البيانات على القرص. بعد اكتمال عملية الضغط والإصلاح، ستسترد قاعدة البيانات المضغوطة المساحة المهدرة، وعادة ما تكون أصغر من المساحة الأصلية. من خلال ضغط قاعدة البيانات بشكل متكرر، يمكنك المساعدة في ضمان الأداء الأمثل لتطبيق قاعدة البيانات، وكذلك حل الأخطاء التي تنشأ من مشاكل الأجهزة، وفشل الطاقة أو الطفرات المفاجئة، والأسباب المماثلة.
بعد اكتمال العملية المضغوطة، يتم تحسين سرعة الاستعلام لأنه تمت إعادة كتابة البيانات الأساسية إلى الجداول في صفحات متجاورة. يعد مسح الصفحات المتجاورة أسرع بكثير من مسح الصفحات المجزأة ضوئيا. يتم أيضا تحسين الاستعلامات بعد كل ضغط قاعدة بيانات.
أثناء عملية الضغط، يمكنك استخدام الاسم الأصلي لملف قاعدة البيانات المضغوطة، أو يمكنك استخدام اسم مختلف لإنشاء ملف منفصل. إذا كنت تستخدم نفس الاسم وتم ضغط قاعدة البيانات بنجاح، فسيستبدل Access الملف الأصلي تلقائيا بالإصدار المضغوط.
تعيين خيار يقوم بأتمتة هذه العملية
-
انقر فوق ملف > خيارات لفتح مربع الحوار خيارات Access.
-
انقر فوق قاعدة البيانات الحالية ، وضمن خيارات التطبيق، حدد خانة الاختيار ضغط عند إغلاق .
يؤدي هذا إلى ضغط قاعدة البيانات وإصلاحها تلقائيا في كل مرة يتم إغلاقها فيها.
ضغط قاعدة البيانات وإصلاحها يدويا
-
انقر فوق أدوات قاعدة البيانات > الضغط وإصلاح قاعدة البيانات.
تغيير اسم مستعار للحقل
-
افتح الاستعلام في طريقة عرض التصميم.
-
في شبكة تصميم الاستعلام، ابحث عن الحقول التي تحتوي على أسماء مستعارة. سيكون لهذه علامة نقطتين في نهاية اسم الحقل، كما هو الحال في الاسم:.
-
تحقق من كل اسم مستعار للتأكد من أن الاسم المستعار لا يتطابق مع اسم أي حقل يشكل جزءا من تعبير الاسم المستعار. إذا كان الأمر كذلك، فقم بتغيير الاسم المستعار.










