Sorgu, verilerle çalışmak için kullanabileceğiniz bir dizi yönergedir. Bu yönergeleri gerçekleştirmek için bir sorgu çalıştırırsınız. Sorgu, sıralanabilen, gruplanabilen veya filtrelenebilen sonuçları döndürmenin yanı sıra veri oluşturabilir, kopyalayabilir, silebilir veya değiştirebilir.
Bu makalede sorguların nasıl çalıştırılacakları açıklanır ve çeşitli sorgu türlerine yalnızca kısa genel bakışlar sağlanır. Makalede ayrıca farklı sorgu türlerini çalıştırdığınızda karşılaşabileceğiniz hata iletileri açıklanır ve bu hataları geçici olarak çözmek veya düzeltmek için atabileceğiniz adımlar sağlanır.
Bu makalede sorgu oluşturmaya yönelik adım adım yönergeler sağlanmaz.
Önemli: Veritabanı Devre Dışı modunda çalışıyorsa (Access'in belirli durumlarda verilerinizi korumaya yardımcı olmak için kullandığı sınırlı bir işlevsellik modu) eylem sorguları çalıştıramazsınız. bir iletişim kutusu uyarısı veya İleti Çubuğu'nda bir uyarı görebilirsiniz.
Devre dışı modu ve eylem sorgularını etkinleştirme hakkında daha fazla bilgi için Eylem sorgusu çalıştırma bölümüne bakın.
Ne yapmak istiyorsunuz?
Seçme veya çapraz sorgu çalıştırma
Verileri almak ve sunmak ve formlar ile raporları veri sağlamak için seçme sorgularını ve çapraz sorguları kullanırsınız. Seçme veya çapraz sorgu çalıştırdığınızda, Access sonuçları Veri Sayfası görünümü görüntüler.
Sorguyu çalıştırma
-
Gezinti Bölmesi'nde sorguyu bulun.
-
Aşağıdakilerden birini yapın:
-
Çalıştırmak istediğiniz sorguya çift tıklayın.
-
Çalıştırmak istediğiniz sorguya tıklayın ve enter tuşuna basın.
-
Çalıştırmak istediğiniz sorgu şu anda Tasarım görünümü içinde açıksa, Microsoft Office Fluent kullanıcı arabirimi parçası olan Şeritteki Tasarım sekmesinin Sonuçlar grubunda Çalıştır'a tıklayarak da çalıştırabilirsiniz.
Eylem sorgusu çalıştırma
Dört tür eylem sorgusu vardır: sorguları ekleme, sorguları silme, sorguları güncelleştirme ve tablo yapma sorguları. Tablo yapma sorguları (yeni tablolar oluşturan) dışında, eylem sorguları temel aldıkları tablolardaki verilerde değişiklik yapar. Bu değişiklikler, örneğin CTRL+Z tuşlarına basılarak kolayca geri alınamaz. Daha sonra yapmak istemediğinize karar vereceğiniz bir eylem sorgusu kullanarak değişiklik yaparsanız, genellikle verileri yedek kopyadan geri yüklemeniz gerekir. Bu nedenle, bir eylem sorgusu çalıştırmadan önce her zaman temel alınan verilerin yeni bir yedeğine sahip olduğunuzdan emin olmanız gerekir.
Eylem sorgusu çalıştırma riskini azaltmak için önce üzerinde işlem yapılacak verilerin önizlemesini görüntüleyebilirsiniz. Bunu yapmanın iki yolu vardır:
-
Çalıştırmadan önce eylem sorgusunu Veri Sayfası görünümünde görüntüleyin. Bunu yapmak için sorguyu Tasarım görünümünde açın, Access durum çubuğu Görünüm'e tıklayın ve ardından kısayol menüsünde Veri Sayfası Görünümü'ne tıklayın. Tasarım görünümüne geri dönmek için yeniden Görünüm'e tıklayın ve ardından kısayol menüsünde Tasarım Görünümü'ne tıklayın.
-
Sorguyu seçme sorgusu olarak değiştirin ve ardından çalıştırın.
Not: Bu yöntemle verilerin önizlemesini yaptıktan sonra sorguyu o türe geri döndürebilmek için, ne tür bir eylem sorgusuyla (ekleme, güncelleştirme, tablo yapma veya silme) başladığınızı unutmayın.
Eylem sorgusunu seçme sorgusu olarak çalıştırma
-
Eylem sorgusunu Tasarım görünümünde açın.
-
Tasarım sekmesinin Sorgu Türü grubunda Seç'e tıklayın.
-
Tasarım sekmesinin Sonuçlar grubunda Çalıştır'a tıklayın.
-
Sorguyu çalıştırma
Bir eylem sorgusu çalıştırmaya hazır olduğunuzda, Gezinti Bölmesi'nde sorguya çift tıklayın veya tıklayıp ENTER tuşuna basın.
Önemli: Varsayılan olarak, veritabanına güvendiğinizi belirtmediğiniz sürece Access veritabanındaki tüm eylem sorgularını devre dışı bırakır. Şeridin hemen altındaki İleti Çubuğu'nu kullanarak veritabanına güvendiğinizi belirtebilirsiniz.

Veritabanına güvenme
-
İleti Çubuğunda, Seçenekler’e tıklayın.
Microsoft Office Seçenekleri iletişim kutusu görüntülenir.
-
Bu içeriği etkinleştir'i seçin ve ardından Tamam'a tıklayın.
Parametre sorgusu çalıştırma
parametre sorgusu çalıştırdığınızda sizden bir değer ister. Değeri sağladığınızda parametre sorgusu bunu alan ölçütü olarak uygular. Sorgu tasarımında ölçütün uygulandığı alan belirtilir. İstendiğinde bir değer belirtmezseniz, parametre sorgusu girişinizi boş bir dize olarak yorumlar.
Parametre sorgusu her zaman başka bir sorgu türüdür. Çoğu parametre sorgusu seçme sorguları veya çapraz sorgulardır, ancak ekleme, tablo yapma ve güncelleştirme sorguları da parametre sorguları olabilir.
Bir parametre sorgusunu diğer sorgu türüne göre çalıştırırsınız, ancak genel olarak aşağıdaki yordamı kullanın.
Sorguyu çalıştırma
-
Gezinti Bölmesi'nde sorguyu bulun.
-
Aşağıdakilerden birini yapın:
-
Çalıştırmak istediğiniz sorguya çift tıklayın.
-
Çalıştırmak istediğiniz sorguya tıklayın ve enter tuşuna basın.
-
-
Parametre istemi görüntülendiğinde, ölçüt olarak uygulanacak bir değer girin.
SQL'e özgü sorgu çalıştırma
Üç ana SQL'e özel sorgu türü vardır: birleşim sorguları, doğrudan sorgular ve veri tanımı sorguları.
Birleşim sorguları iki veya daha fazla tablodaki verileri birleştirir, ancak diğer sorgularla aynı şekilde birleştirmez. Sorguların çoğu satırları birleştirerek verileri birleştirirken birleşim sorguları satırları ekleyerek verileri birleştirir. Birleşim sorguları, birleşim sorgularının temel tabloları değiştirmediği için ekleme sorgularından farklıdır. Birleşim sorguları, sorgu kapatıldıktan sonra kalıcı olmayan bir kayıt kümesindeki satırları ekler.
Geçiş sorguları Access ile birlikte gelen veritabanı altyapısı tarafından işlenmez; bunun yerine, doğrudan işlemi yerine getiren bir uzak veritabanı sunucusuna geçirilir ve ardından sonuçları Access'e geri iletir.
Veri tanımı sorguları, verileri işlemeyen özel bir sorgu türüdür; bunun yerine, veri tanımı sorguları diğer veritabanı nesneleri oluşturur, siler veya değiştirir.
SQL'e özgü sorgular Tasarım görünümünde açılamaz. Bunlar yalnızca SQL görünümünde açılabilir veya çalıştırılabilir. Veri tanımı sorguları dışında, SQL'e özgü bir sorgu çalıştırılarak Veri Sayfası görünümünde açılır.
Sorguyu çalıştırma
-
Gezinti Bölmesi'nde sorguyu bulun.
-
Aşağıdakilerden birini yapın:
-
Çalıştırmak istediğiniz sorguya çift tıklayın.
-
Çalıştırmak istediğiniz sorguya tıklayın ve enter tuşuna basın.
-
Hata iletisi sorunlarını giderme
Aşağıdaki tabloda karşılaşabileceğiniz bazı yaygın hata iletileri gösterilmektedir. Bu hatalar bir hücrede ileti olarak (beklenen değer yerine) veya hata iletisi olarak görüntülenebilir. Listeyi izleyen bölümler, bu hataları çözmek için kullanabileceğiniz yordamları içerir.
Not: Bu tablonun bu içeriği kapsamlı değildir. Aldığınız hata iletisini içermiyorsa, bu makalenin sonundaki formu kullanarak ve sağlanan açıklama kutusuna hata iletisiyle ilgili belirli bilgileri ekleyerek geri bildirim gönderebilirsiniz.
|
Hata iletisi |
Sorun |
Çözüm |
|
İfadede tür uyuşmazlığı |
Sorgu, farklı veri türlerine sahip alanları birleştiriyor olabilir. |
Sorgu tasarımını denetleyin ve birleştirilen alanların aynı veri türüne sahip olduğundan emin olun. Yönergeler için Sorgunuzda birleştirilen alanları denetleme bölümüne bakın. |
|
Kayıt Silindi |
Nesne veya veritabanı zarar görmüşse bu durum oluşabilir. |
Veritabanını sıkıştırın ve onarın. Yönergeler için Veritabanınızı sıkıştırma ve onarma bölümüne bakın. |
|
Diğer addan kaynaklanan döngüsel başvuru |
Bir alana atanan diğer ad, söz konusu alan için ifadenin bileşeniyle aynıdır. Diğer ad, sorgu tasarım kılavuzunun Alan satırında yer alan ve gerçek bir alan olmayan herhangi bir ifadeye verilen addır. Bunu kendiniz yapmazsanız, Access sizin için diğer adı atar; örneğin, EXPR1. Bir diğer adın hemen ardından iki nokta üst üste (:) ve ardından ifade gelir. Sorguyu çalıştırdığınızda, diğer ad veri sayfasındaki sütun adı olur. |
Diğer adı değiştirin. Yönergeler için Alan diğer adını değiştirme bölümüne bakın. |
|
#Error |
Hesaplanan alanın değeri alanın FieldSize özellik ayarı tarafından izin verilen değerden büyük olduğunda bu hata oluşabilir. Bu durum, hesaplanan alanın paydası sıfır olduğunda veya sıfır (0) olarak değerlendirildiğinde de oluşur. |
Hesaplanan alanın paydasının sıfır (0) olarak değerlendirilmediğinden emin olun. Uygunsa FieldSize özelliğini değiştirin. |
|
#Deleted |
Başvurulmakta olan kayıt silindi. |
Kayıt yanlışlıkla silindiyse, bir yedekten geri yüklenmelidir. Silme işlemi kasıtlı olarak yapıldıysa, sorguyu yenilemek için SHIFT+F9 tuşlarına basarak bu hata iletisini kapatabilirsiniz. |
Sorgunuzda birleştirilen alanları denetleme
Sorgudaki alanların veri türlerini denetlemek için, Tasarım görünümündeki kaynak tablolara bakar ve denetlediğiniz alanların özelliklerini incelersiniz.
-
Sorguyu Tasarım görünümünde açın. Birleştirmeler, kaynak tablolardaki alanları bağlayan çizgiler olarak görünür. Her birleştirme için tablo ve alan adlarını not edin.
-
Gezinti Bölmesi'nde, sorgunuzda bir veya daha fazla alanı birleştirilen her tabloya sağ tıklayın ve ardından Tasarım Görünümü'ne tıklayın.
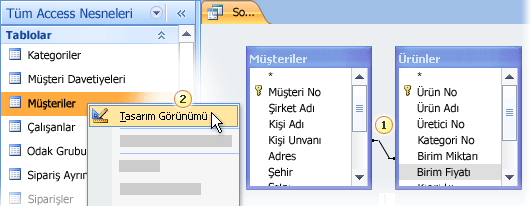
1. Farklı veri türlerine sahip birleştirilmiş alanlar.
2. Tabloya sağ tıklayın ve ardından Tasarım Görünümü'ne tıklayın.
-
Her birleşim için, tablo tasarım kılavuzunun Veri Türü sütunundaki değerleri, bu birleşimde yer alan alanlar için karşılaştırın.
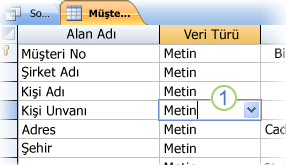
1. Tablo Tasarım görünümünde birleştirilen alanların veri türünü denetleyin.
-
Alanlarını görebilmek için tabloya geçmek için, o tablonun adını içeren sekmeye tıklayın.
Veritabanınızı sıkıştırma ve onarma
Veritabanını Sıkıştır ve Onar yardımcı programını Access'in içinde çalıştırmak veritabanınızın performansını artırabilir. Bu yardımcı program veritabanı dosyasının bir kopyasını oluşturur ve parçalanmışsa, veritabanı dosyasının diskte nasıl depolandığını yeniden düzenler. Sıkıştırma ve onarım işlemi tamamlandıktan sonra sıkıştırılmış veritabanı boşa harcanan alanı geri kazanacaktır ve genellikle özgün veritabanından daha küçüktür. Veritabanını sık sık sıkıştırarak, veritabanı uygulamasının en iyi performansını sağlamaya yardımcı olabilir ve ayrıca donanım sorunları, güç kesintileri veya dalgalanmalar ve benzer nedenlerden kaynaklanan hataları çözebilirsiniz.
Sıkıştırma işlemi tamamlandıktan sonra, temel alınan veriler bitişik sayfalardaki tablolara yeniden yazıldığından sorgu hızı artırılır. Bitişik sayfaları taramak, parçalanmış sayfaları taramaktan çok daha hızlıdır. Sorgular, her veritabanı sıkıştırması sonrasında da iyileştirilmiştir.
Sıkıştırma işlemi sırasında, sıkıştırılmış veritabanı dosyası için özgün adı kullanabilir veya ayrı bir dosya oluşturmak için farklı bir ad kullanabilirsiniz. Aynı adı kullanırsanız ve veritabanı başarıyla sıkıştırılırsa, Access özgün dosyayı otomatik olarak sıkıştırılmış sürümle değiştirir.
Bu işlemi otomatik hale getiren bir seçenek belirleyin
-
Access Seçenekleri iletişim kutusunu açmak için Dosya > Seçenekler'e tıklayın.
-
Geçerli Veritabanı'na tıklayın ve Uygulama Seçenekleri'nin altında Kapatılmada Sıkıştır onay kutusunu seçin.
Bu, Access'in veritabanını her kapatışında otomatik olarak sıkıştırmasına ve onarmasına neden olur.
Veritabanınızı el ile sıkıştırma ve onarma
-
Veritabanı Araçları > Veritabanını Sıkıştır ve Onar'a tıklayın.
Alan diğer adını değiştirme
-
Sorguyu Tasarım görünümünde açın.
-
Sorgu tasarım kılavuzunda diğer adlara sahip alanları arayın. Bunlar, Ad : alanında olduğu gibi alan adının sonunda iki nokta üst üste işaretine sahip olur.
-
Diğer adın diğer adın ifadesinin parçası olan herhangi bir alanın adıyla eşleşmediğinden emin olmak için her diğer adı denetleyin. Varsa diğer adı değiştirin.










