Запрос — это набор инструкций, которые можно использовать для работы с данными. Для выполнения этих инструкций выполняется запрос. Помимо возврата результатов, которые можно сортировать, группировать или фильтровать, запрос также может создавать, копировать, удалять или изменять данные.
В этой статье объясняется, как выполнять запросы, и приводятся только краткие обзоры различных типов запросов. В этой статье также рассматриваются сообщения об ошибках, которые могут возникнуть при выполнении различных типов запросов, а также приведены шаги, которые можно предпринять для обхода или исправления этих ошибок.
В этой статье не приводятся пошаговые инструкции по созданию запросов.
Важно: Вы не можете выполнять запросы действий, если база данных работает в режиме отключено — режим ограниченной функциональности, который Access использует для защиты данных в определенных обстоятельствах. Вы можете увидеть предупреждение диалогового окна или предупреждение на панели сообщений.
Дополнительные сведения об отключенном режиме и включении запросов действий см. в разделе Выполнение запроса на действие.
В этой статье
Выполнение выборки или перекрестного запроса
Вы используете запросы выбора и перекрестные запросы для получения и представления данных, а также для предоставления форм и отчетов с данными. При выполнении запроса select или crosstab Access отображает результаты в Режим таблицы.
Выполнение запроса
-
Найдите запрос в области навигации.
-
Выполните одно из указанных ниже действий.
-
Дважды щелкните запрос, который требуется выполнить.
-
Щелкните запрос, который нужно выполнить, и нажмите клавишу ВВОД.
-
Если запрос, который вы хотите выполнить, в настоящее время открыт в Конструктор, его также можно выполнить, щелкнув Выполнить в группе Результаты на вкладке Конструктор на ленте, в составе Пользовательский интерфейс Microsoft Office Fluent.
Выполнение запроса действия
Существует четыре типа запросов действий: запросы на добавление, запросы на удаление, запросы на обновление и запросы на создание таблицы. За исключением запросов на создание таблиц (которые создают новые таблицы), запросы действий вносят изменения в данные в таблицах, на которых они основаны. Эти изменения невозможно легко отменить, например, нажав клавиши CTRL+Z. Если вы вносите изменения с помощью запроса к действию, который позже решите, что вы не хотите вносить, обычно вам придется восстановить данные из резервной копии. По этой причине перед выполнением запроса к действию всегда следует убедиться, что у вас есть новая резервная копия базовых данных.
Вы можете снизить риск выполнения запроса на действие, предварительно просмотрив данные, с которыми будут выполняться действия. Это можно сделать двумя способами.
-
Просмотрите запрос действия в режиме таблицы перед его выполнением. Для этого откройте запрос в режиме конструктора, нажмите кнопку Вид в строка состояния access , а затем выберите Пункт Представление таблицы в контекстном меню. Чтобы вернуться в режим конструктора, снова нажмите кнопку Вид , а затем в контекстном меню выберите пункт Конструктор .
-
Измените запрос на запрос select, а затем выполните его.
Примечание: Обязательно запишите, с какого типа запроса действий (добавление, обновление, создание таблицы или удаление) вы начинаете с, чтобы вы могли изменить запрос обратно на этот тип после предварительного просмотра данных с помощью этого метода.
Выполнение запроса действия в качестве запроса на выборку
-
Откройте запрос на действие в режиме конструктора.
-
На вкладке Конструктор в группе Тип запроса нажмите кнопку Выбрать.
-
На вкладке Конструктор в группе Результаты нажмите кнопку Выполнить.
-
Выполнение запроса
Когда вы будете готовы к выполнению запроса на действие, дважды щелкните его в области навигации или щелкните его, а затем нажмите клавишу ВВОД.
Важно: По умолчанию Access отключает все запросы действий в базе данных, если не указано, что вы доверяете базе данных. Вы можете указать, что вы доверяете базе данных, используя панель сообщений сразу под лентой.

Доверие базе данных
-
На панели сообщений нажмите Параметры.
Откроется диалоговое окно Параметры безопасности Microsoft Office.
-
Выберите Включить это содержимое, а затем кнопку ОК.
Выполнение запроса параметров
При запуске запрос с параметрами запрашивает значение. При указании значения запрос параметров применяет его в качестве условия поля. К какому полю применяется условие, указывается в структуре запроса. Если не указать значение при появлении запроса, запрос параметров интерпретирует входные данные как пустую строку.
Запрос параметров всегда также является другим типом запроса. Большинство запросов параметров — это запросы на выборку или перекрестные запросы, но запросы на добавление, создание таблицы и обновление также могут быть запросами параметров.
Запрос параметров выполняется в соответствии с другим типом запроса, но, как правило, используйте следующую процедуру.
Выполнение запроса
-
Найдите запрос в области навигации.
-
Выполните одно из указанных ниже действий.
-
Дважды щелкните запрос, который требуется выполнить.
-
Щелкните запрос, который нужно выполнить, а затем нажмите клавишу ВВОД.
-
-
Когда появится запрос параметра, введите значение, которое будет применяться в качестве критерия.
Выполнение sql-запроса
Существует три main типа SQL-запрос: запросы объединения, сквозные запросы и запросы определения данных.
Запросы объединения объединяют данные из двух или более таблиц, но не так, как другие запросы. В то время как большинство запросов объединяют данные путем объединения строк, запросы объединения объединяют данные путем добавления строк. Запросы объединения отличаются от запросов на добавление тем, что запросы объединения не изменяют базовые таблицы. Запросы объединения добавляют строки в набор записей, который не сохраняется после закрытия запроса.
Сквозные запросы не обрабатываются ядром СУБД, которое поставляется с Access; вместо этого они передаются непосредственно на удаленный сервер базы данных, который выполняет обработку, а затем передает результаты обратно в Access.
Запросы определения данных — это особый тип запроса, который не обрабатывает данные; Вместо этого запросы определения данных создают, удаляют или изменяют другие объекты базы данных.
Запросы SQL не могут быть открыты в режиме конструктора. Их можно открыть только в представлении SQL или запустить. За исключением запросов определения данных, выполнение запроса sql открывает его в режиме таблицы.
Выполнение запроса
-
Найдите запрос в области навигации.
-
Выполните одно из следующих действий:
-
Дважды щелкните запрос, который требуется выполнить.
-
Щелкните запрос, который нужно выполнить, и нажмите клавишу ВВОД.
-
Устранение неполадок с сообщением об ошибке
В следующей таблице приведены некоторые распространенные сообщения об ошибках, которые могут возникнуть. Эти ошибки могут отображаться как сообщение в ячейке (вместо ожидаемого значения) или как сообщение об ошибке. Разделы, следующие за списком, включают процедуры, которые можно использовать для устранения этих ошибок.
Примечание: Это содержимое этой таблицы не является исчерпывающим. Если оно не содержит полученное сообщение об ошибке, вы можете отправить отзыв с помощью формы в конце этой статьи и включить конкретные сведения об сообщении об ошибке в поле примечания.
|
Сообщение об ошибке |
Проблема |
Решение |
|
Несоответствие типов в выражении |
Запрос может объединять поля с разными типами данных. |
Проверьте структуру запроса и убедитесь, что присоединенные поля имеют одинаковый тип данных. Инструкции см. в разделе Проверка присоединенных полей в запросе. |
|
Запись удалена |
Это может произойти, если объект или база данных повреждена. |
Сжатие и восстановление базы данных. Инструкции см. в разделе Сжатие и восстановление базы данных. |
|
Циклическая ссылка, вызванная псевдонимом |
Псевдоним, назначенный полю, совпадает с компонентом выражения для этого поля. Псевдоним — это имя, которое присваивается любому выражению в строке Поле сетки конструктора запроса, которое не является фактическим полем. Access назначает вам псевдоним, если вы не делаете это самостоятельно; например , EXPR1. За псевдонимом сразу же следует двоеточие (:), а затем выражение . При выполнении запроса псевдоним становится именем столбца в таблице. |
Измените псевдоним. Инструкции см. в разделе Изменение псевдонима поля. |
|
#Error |
Эта ошибка может возникать, если значение вычисляемого поля больше значения, допустимого параметром свойства FieldSize поля. Это также происходит, когда знаменатель вычисляемого поля равен нулю (0) или равен нулю. |
Убедитесь, что знаменатель вычисляемого поля не равен нулю (0). При необходимости измените свойство FieldSize . |
|
#Deleted |
Запись, на которую ссылается ссылка, удалена. |
Если запись была удалена случайно, ее необходимо восстановить из резервной копии. Если удаление было преднамеренным, вы можете закрыть это сообщение об ошибке, нажав клавиши SHIFT+F9, чтобы обновить запрос. |
Проверка присоединенных полей в запросе
Чтобы проверка типы данных полей в запросе, просмотрите исходные таблицы в режиме конструктора и проверьте свойства проверяемых полей.
-
Откройте запрос в режиме конструктора. Соединения отображаются в виде строк, соединяющих поля в исходных таблицах. Обратите внимание на имена таблиц и полей для каждого соединения.
-
В области навигации щелкните правой кнопкой мыши каждую таблицу с одним или несколькими полями, объединенными в запросе, и выберите пункт Конструктор.
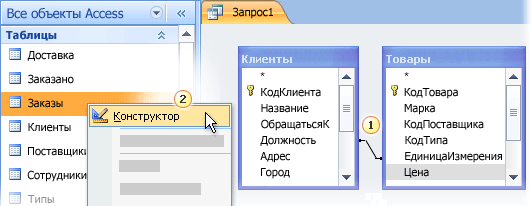
1. Объединенные поля с разными типами данных.
2. Щелкните таблицу правой кнопкой мыши и выберите конструктор.
-
Для каждого соединения сравните значения в столбце Тип данных сетки конструктора таблицы для полей, участвующих в этом соединении.
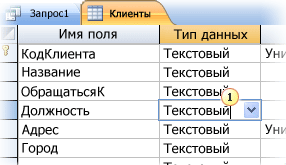
1. Проверьте тип данных объединенных полей в представлении конструктора таблицы.
-
Чтобы переключиться на таблицу, чтобы просмотреть ее поля, щелкните вкладку с именем этой таблицы.
Сжатие и восстановление базы данных
Запуск программы сжатия и восстановления базы данных в Access может повысить производительность базы данных. Эта служебная программа создает копию файла базы данных и, если он фрагментирован, изменяет порядок хранения файла базы данных на диске. После того как процесс сжатия и ремонта завершится, в сжатой базе данных будет освобождено пустое пространство, которое обычно меньше исходного. Часто сжимая базу данных, вы можете обеспечить оптимальную производительность приложения базы данных, а также устранить ошибки, возникающие из-за проблем с оборудованием, сбоев питания или скачков питания и аналогичных причин.
После завершения операции сжатия скорость запросов повышается, так как базовые данные были переписаны в таблицы на смежных страницах. Сканирование смежных страниц гораздо быстрее, чем сканирование фрагментированных страниц. Запросы также оптимизируются после каждого сжатия базы данных.
Во время операции сжатия можно использовать исходное имя файла сжатой базы данных или другое имя для создания отдельного файла. Если вы используете то же имя и база данных успешно сжимается, Access автоматически заменяет исходный файл сжатой версией.
Установка параметра, который автоматизирует этот процесс
-
На вкладке Файл выберите пункт Параметры, чтобы открыть диалоговое окно Параметры Access.
-
Щелкните Текущая база данных и в разделе Параметры приложения установите флажок Сжатие при закрытии проверка.
Это приводит к тому, что Access автоматически сжимает и исправит базу данных при каждом закрытии.
Сжатие и восстановление базы данных вручную
-
Щелкните Средства базы данных > Сжатие и восстановление базы данных.
Изменение псевдонима поля
-
Откройте запрос в режиме конструктора.
-
В сетке конструктора запросов найдите поля с псевдонимами. Они будут иметь двоеточие в конце имени поля, как в поле Name:.
-
Проверьте каждый псевдоним, чтобы убедиться, что псевдоним не соответствует имени любого поля, которое является частью выражения псевдонима. Если это так, измените псевдоним.










