Uma consulta é um conjunto de instruções que pode utilizar para trabalhar com dados. Executa uma consulta para efetuar estas instruções. Além de devolver resultados , que podem ser ordenados, agrupados ou filtrados, uma consulta também pode criar, copiar, eliminar ou alterar dados.
Este artigo explica como executar consultas e fornece apenas breves descrições geral dos vários tipos de consultas. O artigo também aborda as mensagens de erro que poderá encontrar quando executa diferentes tipos de consultas e fornece passos que pode seguir para contornar ou corrigir esses erros.
Este artigo não fornece instruções passo a passo para criar consultas.
Importante: Não pode executar consultas de ação se uma base de dados estiver a funcionar no modo Desativado — um modo de funcionalidade reduzida que o Access utiliza para ajudar a proteger os seus dados em determinadas circunstâncias. Poderá ver um aviso da caixa de diálogo ou poderá ver um aviso na Barra de Mensagens.
Para obter mais informações sobre o modo Desativado e como ativar consultas de ação, consulte a secção Executar uma consulta de ação.
O que pretende fazer?
Executar uma consulta selecionar ou cruzada
Utilize consultas selecionar e consultas cruzadas para obter e apresentar dados, bem como para fornecer formulários e relatórios com dados. Quando executa uma consulta selecionar ou uma consulta cruzada, Access apresenta os resultados em vista de Folha de dados.
Executar a consulta
-
Localize a consulta no Painel de Navegação.
-
Execute um dos seguintes passos:
-
Faça duplo clique na consulta que pretende executar.
-
Clique na consulta que pretende executar e, em seguida, prima ENTER.
-
Se a consulta que pretende executar estiver atualmente aberta no vista de Estrutura, também pode executá-la ao clicar em Executar no grupo Resultados no separador Estrutura no Friso, parte do interface de utilizador Microsoft Office Fluent.
Executar uma consulta de ação
Existem quatro tipos de consultas de ação: acrescentar consultas, eliminar consultas, atualizar consultas e consultas criar tabela. Com exceção das consultas make-table (que criam novas tabelas), as consultas de ação efetuam alterações aos dados nas tabelas em que se baseiam. Estas alterações não podem ser facilmente anuladas, por exemplo, premindo CTRL+Z. Se fizer alterações através de uma consulta de ação que mais tarde decidiu que não queria fazer, normalmente terá de restaurar os dados a partir de uma cópia de segurança. Por este motivo, deve sempre certificar-se de que tem uma nova cópia de segurança dos dados subjacentes antes de executar uma consulta de ação.
Pode mitigar o risco de execução de uma consulta de ação ao pré-visualizar primeiro os dados que serão processados. Existem duas formas de o fazer:
-
Veja a consulta de ação na vista Folha de Dados antes de a executar. Para tal, abra a consulta na vista Estrutura, clique em Ver no access barra de estado e, em seguida, clique em Vista de Folha de Dados no menu de atalho. Para voltar à vista Estrutura, clique novamente em Ver e, em seguida, clique em Vista Estrutura no menu de atalho.
-
Altere a consulta para uma consulta selecionar e, em seguida, execute-a.
Nota: Certifique-se de que anota o tipo de consulta de ação (acrescentar, atualizar, criar tabela ou eliminar) com que está a começar, para que possa alterar a consulta novamente para esse tipo depois de pré-visualizar os dados com este método.
Executar uma consulta de ação como uma consulta selecionar
-
Abra a consulta de ação na vista Estrutura.
-
No separador Estrutura , no grupo Tipo de Consulta , clique em Selecionar.
-
No separador Estrutura, no grupo Resultados, clique em Executar.
-
Executar a consulta
Quando estiver pronto para executar uma consulta de ação, faça duplo clique na mesma no Painel de Navegação ou clique na mesma e, em seguida, prima ENTER.
Importante: Por predefinição, o Access desativa todas as consultas de ação numa base de dados, a menos que indique que confia na base de dados. Pode indicar que confia numa base de dados através da Barra de Mensagens, imediatamente abaixo do Friso.

Confiar numa base de dados
-
Na Barra de Mensagens, clique em Opções.
É apresentada a caixa de diálogo Opções de Segurança do Microsoft Office.
-
Selecione Activar este conteúdo e, em seguida, clique em OK.
Executar uma consulta parametrização
Uma consulta parametrizada pede-lhe um valor quando o executa. Quando fornece o valor, a consulta parametrização aplica-o como um critério de campo. O campo a que aplica o critério é especificado na estrutura da consulta. Se não fornecer um valor quando lhe for pedido, a consulta de parâmetros interpreta a entrada como uma cadeia vazia.
Uma consulta parametrização é sempre outro tipo de consulta. A maioria das consultas de parâmetros são consultas selecionar ou consultas cruzadas, mas acrescentar, criar tabela e atualizar consultas também podem ser consultas de parâmetros.
Executa uma consulta parametrização de acordo com o outro tipo de consulta, mas, em geral, utiliza o seguinte procedimento.
Executar a consulta
-
Localize a consulta no Painel de Navegação.
-
Siga um dos seguintes procedimentos:
-
Faça duplo clique na consulta que pretende executar.
-
Clique na consulta que pretende executar e, em seguida, prima ENTER.
-
-
Quando o pedido de parâmetros for apresentado, introduza um valor a aplicar como critério.
Executar uma consulta específica do SQL
Existem três tipos principais de consulta específica de SQL: consultas união, consultas pass-through e consultas de definição de dados.
As consultas união combinam dados de duas ou mais tabelas, mas não da mesma forma que outras consultas. Enquanto a maioria das consultas combina dados concatenando linhas, as consultas união combinam dados ao acrescentar linhas. As consultas união diferem das consultas de acréscimo nessas consultas união que não alteram as tabelas subjacentes. As consultas união acrescentam as linhas num conjunto de registos que não persiste após o fecho da consulta.
As consultas pass-through não são processadas pelo motor de base de dados fornecido com o Access; Em vez disso, são transmitidos diretamente para um servidor de base de dados remoto que faz o processamento e, em seguida, transmitem os resultados de volta para o Access.
As consultas de definição de dados são um tipo especial de consulta que não processa dados; em vez disso, as consultas de definição de dados criam, eliminam ou modificam outros objetos de base de dados.
Não é possível abrir consultas específicas do SQL na vista Estrutura. Só podem ser abertas na vista SQL ou executadas. Com exceção das consultas de definição de dados, a execução de uma consulta específica do SQL abre-a na vista Folha de Dados.
Executar a consulta
-
Localize a consulta no Painel de Navegação.
-
Execute um dos seguintes passos:
-
Faça duplo clique na consulta que pretende executar.
-
Clique na consulta que pretende executar e, em seguida, prima ENTER.
-
Resolver problemas com uma mensagem de erro
A tabela seguinte mostra algumas mensagens de erro comuns que poderá encontrar. Estes erros podem aparecer como uma mensagem numa célula (em vez de um valor esperado) ou como uma mensagem de erro. As secções que seguem a lista incluem procedimentos que pode utilizar para resolver estes erros.
Nota: Este conteúdo desta tabela não é exaustivo. Se não incluir a mensagem de erro que recebeu, pode submeter comentários utilizando o formulário no final deste artigo e incluindo informações específicas sobre a mensagem de erro na caixa de comentário fornecida.
|
Mensagem de erro |
Problema |
Solução |
|
Erro de correspondência de tipo na expressão |
A consulta pode estar a associar campos com tipos de dados diferentes. |
Verifique a estrutura da consulta e certifique-se de que os campos associados têm o mesmo tipo de dados. Para obter instruções, consulte a secção Verificar os campos associados na consulta. |
|
O registo foi eliminado |
Isto pode ocorrer se o objeto ou a base de dados estiverem danificados. |
Compacte e repare a base de dados. Para obter instruções, consulte a secção Compactar e reparar a base de dados. |
|
Referência circular causada pelo alias |
O alias atribuído a um campo é o mesmo que um componente da expressão para esse campo. Um alias é um nome que é dado a qualquer expressão na linha Campo da grelha de estrutura da consulta que não é um campo real. O Access atribui-lhe o alias se não o fizer por si próprio; por exemplo, EXPR1. Um alias é imediatamente seguido por dois pontos (:) e, em seguida, pela expressão . Quando executa a consulta, o alias torna-se o nome da coluna na folha de dados. |
Altere o alias. Para obter instruções, consulte a secção Alterar um alias de campo. |
|
#Error |
Este erro pode ocorrer quando o valor de um campo calculado é maior do que o valor permitido pela definição da propriedade Tamanhodo Campo do campo. Isto também ocorre quando o denominador de um campo calculado é ou avalia como zero (0). |
Certifique-se de que o denominador do campo calculado não avalia como zero (0). Se for apropriado, altere a propriedade Tamanhodo Campo . |
|
#Deleted |
O registo a ser referido foi eliminado. |
Se o registo tiver sido eliminado acidentalmente, tem de ser restaurado a partir de uma cópia de segurança. Se a eliminação tiver sido intencional, pode dispensar esta mensagem de erro ao premir SHIFT+F9 para atualizar a consulta. |
Verificar os campos associados na consulta
Para verificar os tipos de dados dos campos numa consulta, observe as tabelas de origem na vista Estrutura e inspecione as propriedades dos campos que está a verificar.
-
Abra a consulta na vista Estrutura. As associações são apresentadas como linhas que ligam campos nas tabelas de origem. Anote os nomes de tabelas e campos de cada associação.
-
No Painel de Navegação, clique com o botão direito do rato em cada tabela que tenha um ou mais campos associados na sua consulta e, em seguida, clique em Vista estrutura.
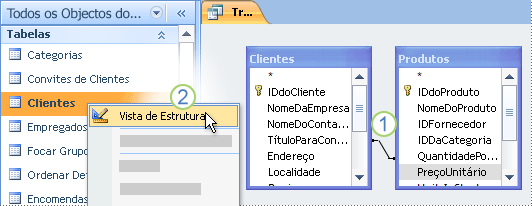
1. Campos associados com diferentes tipos de dados.
2. Clique com o botão direito do rato na tabela e, em seguida, clique em Vista Estrutura.
-
Para cada associação, compare os valores na coluna Tipo de Dados da grelha de estrutura da tabela para os campos envolvidos nessa associação.
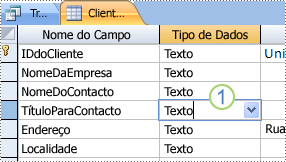
1. Verifique o tipo de dados dos campos associados na vista Estrutura da tabela.
-
Para mudar para uma tabela para poder ver os respetivos campos, clique no separador com o nome dessa tabela.
Compactar e reparar a base de dados
Executar o utilitário Compactar e Reparar a Base de Dados no Access pode melhorar o desempenho da sua base de dados. Este utilitário cria uma cópia do ficheiro de base de dados e, se estiver fragmentado, reorganiza a forma como o ficheiro da base de dados é armazenado no disco. Após a conclusão do processo de compactação e reparação, a base de dados compactada terá recuperado espaço desperdiçado e, normalmente, é mais pequena do que a original. Ao compactar a base de dados com frequência, pode ajudar a garantir um desempenho ideal da aplicação de base de dados e também resolver erros que surgem de problemas de hardware, falhas de energia ou picos e causas semelhantes.
Após a conclusão da operação compacta, a velocidade da consulta é melhorada porque os dados subjacentes foram reescritos para as tabelas em páginas contíguas. A análise de páginas contíguas é muito mais rápida do que analisar páginas fragmentadas. As consultas também são otimizadas após cada compactação de base de dados.
Durante a operação compacta, pode utilizar o nome original para o ficheiro de base de dados compactado ou pode utilizar um nome diferente para criar um ficheiro separado. Se utilizar o mesmo nome e a base de dados for compactada com êxito, o Access substitui automaticamente o ficheiro original pela versão compactada.
Definir uma opção que automatiza este processo
-
Clique em Ficheiro > Opções para abrir a caixa de diálogo Opções do Access.
-
Clique em Base de Dados Atual e, em Opções da Aplicação, selecione a caixa de verificação Compactar ao Fechar .
Isto faz com que o Access compacte e repare automaticamente a base de dados sempre que é fechada.
Compactar e reparar manualmente a base de dados
-
Clique em Ferramentas de Base de Dados > Compactar e Reparar a Base de Dados.
Alterar um alias de campo
-
Abra a consulta na vista Estrutura.
-
Na grelha de estrutura da consulta, procure campos com aliases. Estes terão dois pontos no final do nome do campo, como em Nome:.
-
Verifique cada alias para garantir que o alias não corresponde ao nome de qualquer campo que faça parte da expressão do alias. Se for o caso, altere o alias.










