Une requête est un ensemble d’instructions que vous pouvez utiliser pour utiliser des données. Vous exécutez une requête pour suivre ces instructions. En plus de retourner des résultats (qui peuvent être triés, groupés ou filtrés), une requête peut également créer, copier, supprimer ou modifier des données.
Cet article explique comment exécuter des requêtes et fournit uniquement une brève vue d’ensemble des différents types de requêtes. L’article décrit également les messages d’erreur que vous pouvez rencontrer lorsque vous exécutez différents types de requêtes, et décrit les étapes à suivre pour contourner ou corriger ces erreurs.
Cet article ne fournit pas d’instructions pas à pas pour la création de requêtes.
Important : Vous ne pouvez pas exécuter de requêtes d’action si une base de données fonctionne en mode Désactivé, mode à fonctionnalités réduites qu’Access utilise pour protéger vos données dans certaines circonstances. Vous pouvez voir un avertissement de boîte de dialogue ou un avertissement dans la barre des messages.
Pour plus d’informations sur le mode Désactivé et sur l’activation des requêtes d’action, consultez la section Exécuter une requête d’action.
Que voulez-vous faire ?
Exécuter une requête sélection ou analyse croisée
Vous utilisez des requêtes de sélection et des requêtes d’analyse croisée pour récupérer et présenter des données, et pour fournir des données à des formulaires et des rapports. Lorsque vous exécutez une requête sélection ou analyse croisée, Access affiche les résultats dans mode Feuille de données.
Exécuter la requête
-
Recherchez la requête dans le volet de navigation.
-
Effectuez l’une des opérations suivantes :
-
Double-cliquez sur la requête à exécuter.
-
Cliquez sur la requête à exécuter, puis appuyez sur Entrée.
-
Si la requête que vous souhaitez exécuter est actuellement ouverte dans mode Création, vous pouvez également l’exécuter en cliquant sur Exécuter dans le groupe Résultats sous l’onglet Création du ruban, qui fait partie de la Interface utilisateur Microsoft Office Fluent.
Exécuter une requête d’action
Il existe quatre types de requêtes d’action : ajouter des requêtes, supprimer des requêtes, mettre à jour des requêtes et créer une table. À l’exception des requêtes make-table (qui créent de nouvelles tables), les requêtes d’action modifient les données des tables sur lesquelles elles sont basées. Ces modifications ne peuvent pas être facilement annulées, par exemple en appuyant sur Ctrl+Z. Si vous apportez des modifications à l’aide d’une requête d’action que vous décidez par la suite de ne pas vouloir effectuer, vous devez généralement restaurer les données à partir d’une copie de sauvegarde. Pour cette raison, vous devez toujours vous assurer que vous disposez d’une nouvelle sauvegarde des données sous-jacentes avant d’exécuter une requête d’action.
Vous pouvez atténuer le risque d’exécution d’une requête d’action en prévisualisant d’abord les données qui seront appliquées. Vous pouvez procéder de deux manières :
-
Affichez la requête action en mode Feuille de données avant de l’exécuter. Pour ce faire, ouvrez la requête en mode Création, cliquez sur Affichage dans le barre d’état Access, puis cliquez sur Mode Feuille de données dans le menu contextuel. Pour revenir en mode Création, cliquez à nouveau sur Affichage , puis cliquez sur Mode Création dans le menu contextuel.
-
Remplacez la requête par une requête select, puis exécutez-la.
Remarque : Veillez à noter le type de requête d’action (ajout, mise à jour, création de table ou suppression) que vous commencez par, afin de pouvoir revenir à ce type après avoir aperçu les données avec cette méthode.
Exécuter une requête d’action en tant que requête select
-
Ouvrez la requête d’action en mode Création.
-
Sous l’onglet Création , dans le groupe Type de requête , cliquez sur Sélectionner.
-
Sous l’onglet Créer, dans le groupe Résultats, cliquez sur Exécuter.
-
Exécuter la requête
Lorsque vous êtes prêt à exécuter une requête d’action, double-cliquez dessus dans le volet de navigation, ou cliquez dessus, puis appuyez sur Entrée.
Important : Par défaut, Access désactive toutes les requêtes d’action dans une base de données, sauf si vous indiquez que vous approuvez la base de données. Vous pouvez indiquer que vous approuvez une base de données à l’aide de la barre des messages, juste en dessous du ruban.

Faire confiance à une base de données
-
Dans la barre des messages, cliquez sur Options.
La boîte de dialogue Options de sécurité Microsoft Office apparaît.
-
Sélectionnez Activer ce contenu , puis cliquez sur OK.
Exécuter une requête de paramètre
Une requête avec paramètres vous invite à entrer une valeur lorsque vous l’exécutez. Lorsque vous fournissez la valeur, la requête de paramètre l’applique en tant que critère de champ. Le champ auquel il applique le critère est spécifié dans la conception de la requête. Si vous ne fournissez pas de valeur lorsque vous y êtes invité, la requête de paramètre interprète votre entrée comme une chaîne vide.
Une requête de paramètre est toujours un autre type de requête. La plupart des requêtes de paramètre sont des requêtes de sélection ou d’analyse croisée, mais les requêtes d’ajout, de création de table et de mise à jour peuvent également être des requêtes par paramètre.
Vous exécutez une requête de paramètre en fonction de son autre type de requête, mais, en général, utilisez la procédure suivante.
Exécuter la requête
-
Recherchez la requête dans le volet de navigation.
-
Effectuez l’une des opérations suivantes :
-
Double-cliquez sur la requête à exécuter.
-
Cliquez sur la requête que vous souhaitez exécuter, puis appuyez sur Entrée.
-
-
Lorsque l’invite de paramètre s’affiche, entrez une valeur à appliquer en tant que critère.
Exécuter une requête spécifique à SQL
Il existe trois types main de requête propre à SQL: les requêtes union, les requêtes directes et les requêtes de définition de données.
Les requêtes Union combinent des données de deux tables ou plus, mais pas de la même manière que d’autres requêtes. Alors que la plupart des requêtes combinent des données en concaténant des lignes, les requêtes union combinent des données en ajoutant des lignes. Les requêtes Union diffèrent des requêtes d’ajout en ce que les requêtes union ne modifient pas les tables sous-jacentes. Les requêtes Union ajoutent les lignes dans un jeu d’enregistrements qui ne persiste pas après la fermeture de la requête.
Les requêtes directes ne sont pas traitées par le moteur de base de données fourni avec Access ; Au lieu de cela, ils sont transmis directement à un serveur de base de données distant qui effectue le traitement, puis transmet les résultats à Access.
Les requêtes de définition de données sont un type spécial de requête qui ne traite pas les données ; au lieu de cela, les requêtes de définition de données créent, suppriment ou modifient d’autres objets de base de données.
Les requêtes spécifiques à SQL ne peuvent pas être ouvertes en mode Création. Ils ne peuvent être ouverts qu’en mode SQL ou exécutés. À l’exception des requêtes de définition de données, l’exécution d’une requête spécifique à SQL l’ouvre en mode Feuille de données.
Exécuter la requête
-
Recherchez la requête dans le volet de navigation.
-
Effectuez l’une des opérations suivantes :
-
Double-cliquez sur la requête à exécuter.
-
Cliquez sur la requête à exécuter, puis appuyez sur Entrée.
-
Résoudre les problèmes liés à un message d’erreur
Le tableau suivant présente certains messages d’erreur courants que vous pouvez rencontrer. Ces erreurs peuvent apparaître sous la forme d’un message dans une cellule (au lieu d’une valeur attendue) ou sous la forme d’un message d’erreur. Les sections qui suivent la liste incluent des procédures que vous pouvez utiliser pour résoudre ces erreurs.
Remarque : Ce contenu de ce tableau n’est pas exhaustif. S’il n’inclut pas le message d’erreur que vous avez reçu, vous pouvez envoyer des commentaires en utilisant le formulaire à la fin de cet article et en incluant des informations spécifiques sur le message d’erreur dans la zone de commentaire fournie.
|
Message d’erreur |
Problème |
Solution |
|
Incompatibilité de type dans l’expression |
La requête peut joindre des champs qui ont des types de données différents. |
Vérifiez la conception de la requête et vérifiez que les champs joints ont le même type de données. Pour obtenir des instructions, consultez la section Vérifier les champs joints dans votre requête. |
|
L’enregistrement est supprimé |
Cela peut se produire si l’objet ou la base de données est endommagé. |
Compactez et réparez la base de données. Pour obtenir des instructions, consultez la section Compacter et réparer votre base de données. |
|
Référence circulaire provoquée par un alias |
L’alias affecté à un champ est le même qu’un composant de l’expression pour ce champ. Un alias est un nom qui est donné à toute expression dans la ligne Field de la grille de conception de requête qui n’est pas un champ réel. Access vous attribue l’alias si vous ne le faites pas vous-même ; par exemple, EXPR1. Un alias est immédiatement suivi d’un signe deux-points ( :), puis de l’expression . Lorsque vous exécutez la requête, l’alias devient le nom de colonne dans la feuille de données. |
Modifiez l’alias. Pour obtenir des instructions, consultez la section Modifier un alias de champ. |
|
#Error |
Cette erreur peut se produire lorsque la valeur d’un champ calculé est supérieure à la valeur autorisée par le paramètre de propriété FieldSize du champ. Cela se produit également lorsque le dénominateur dénominateur d’un champ calculé est ou est évalué à zéro (0). |
Vérifiez que le dénominateur du champ calculé n’est pas égal à zéro (0). Si nécessaire, modifiez la propriété FieldSize . |
|
#Deleted |
L’enregistrement auquel il est fait référence a été supprimé. |
Si l’enregistrement a été supprimé accidentellement, il doit être restauré à partir d’une sauvegarde. Si la suppression était intentionnelle, vous pouvez ignorer ce message d’erreur en appuyant sur Maj+F9 pour actualiser la requête. |
Vérifier les champs joints dans votre requête
Pour case activée les types de données des champs dans une requête, vous examinez les tables sources en mode Création et inspectez les propriétés des champs que vous vérifiez.
-
Ouvrez la requête en mode Création. Les jointures s’affichent sous forme de lignes qui connectent des champs dans les tables sources. Notez les noms de table et de champ pour chaque jointure.
-
Dans le volet de navigation, cliquez avec le bouton droit sur chaque table comportant un ou plusieurs champs joints à votre requête, puis cliquez sur Mode Création.
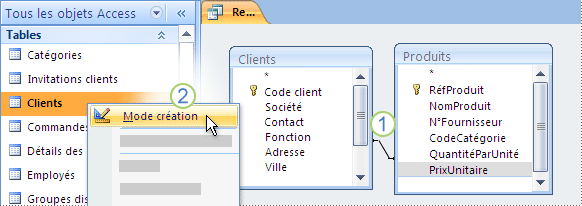
1. Champs joints avec différents types de données.
2. Cliquez avec le bouton droit sur la table, puis cliquez sur Mode Création.
-
Pour chaque jointure, comparez les valeurs de la colonne Type de données de la grille de conception de table pour les champs impliqués dans cette jointure.
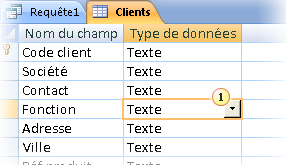
1. Vérifiez le type de données des champs joints en mode Création de table.
-
Pour basculer vers une table afin de voir ses champs, cliquez sur l’onglet avec le nom de cette table.
Compacter et réparer votre base de données
L’exécution de l’utilitaire Compacter et réparer la base de données dans Access peut améliorer les performances de votre base de données. Cet utilitaire effectue une copie du fichier de base de données et, s’il est fragmenté, réorganise la façon dont le fichier de base de données est stocké sur le disque. Une fois le processus de compactage et de réparation terminé, la base de données compactée aura récupéré l’espace gaspillé et est généralement plus petite que l’original. En compactant fréquemment la base de données, vous pouvez garantir des performances optimales de l’application de base de données et résoudre les erreurs qui proviennent de problèmes matériels, de pannes de courant ou de surtensions, et d’autres causes similaires.
Une fois l’opération de compactage terminée, la vitesse de requête est améliorée, car les données sous-jacentes ont été réécrites dans les tables dans des pages contiguës. L’analyse des pages contiguës est beaucoup plus rapide que l’analyse des pages fragmentées. Les requêtes sont également optimisées après chaque compactage de base de données.
Pendant l’opération de compactage, vous pouvez utiliser le nom d’origine du fichier de base de données compacté, ou vous pouvez utiliser un autre nom pour créer un fichier distinct. Si vous utilisez le même nom et que la base de données est correctement compactée, Access remplace automatiquement le fichier d’origine par la version compactée.
Définir une option qui automatise ce processus
-
Cliquez sur Fichier > Options pour ouvrir la boîte de dialogue Options Access.
-
Cliquez sur Base de données active et, sous Options d’application, sélectionnez la zone Compacter lors de la fermeture case activée.
Access compacte et répare automatiquement la base de données chaque fois qu’elle est fermée.
Compacter et réparer manuellement votre base de données
-
Cliquez sur Outils de base de données > Compacter et réparer la base de données.
Modifier un alias de champ
-
Ouvrez la requête en mode Création.
-
Dans la grille de conception de requête, recherchez les champs qui ont des alias. Celles-ci auront un signe deux-points à la fin du nom du champ, comme dans Nom :.
-
Vérifiez chaque alias pour vous assurer que l’alias ne correspond pas au nom d’un champ qui fait partie de l’expression de l’alias. Si c’est le cas, modifiez l’alias.










