ถ้าคุณไม่ต้องการให้มีตำแหน่งทศนิยมที่ไม่จำเป็นในเซลล์ เพราะจะทำให้เกิดสัญลักษณ์ ###### หรือคุณไม่ต้องการความถูกต้องแม่นยำที่ต้องละเอียดมากๆ ให้เปลี่ยนรูปแบบเซลล์เพื่อให้ได้จำนวนตำแหน่งทศนิยมที่คุณต้องการ
ปัดเศษของตัวเลขเป็นหน่วยหลักที่ใกล้ที่สุด
ถ้าคุณต้องการปัดเศษตัวเลขให้เป็นหน่วยหลักที่ใกล้ที่สุด เช่น หลักพัน หลักร้อย หลักสิบ หรือหลักหน่วย ให้ใช้ฟังก์ชันในสูตร ให้ทําตามขั้นตอนต่อไปนี้
โดยใช้ปุ่ม
-
เลือกเซลล์ที่คุณต้องการจัดรูปแบบ
-
ไปที่ หน้าแรก > ตัวเลข และเลือก เพิ่มตําแหน่งทศนิยม หรือ ลดตําแหน่งทศนิยม เพื่อแสดงจํานวนหลักหลังจุดทศนิยมมากขึ้นหรือน้อยลง
โดยการนํา รูปแบบตัวเลขที่มีอยู่แล้วภายในไปใช้
-
ไปที่ หมายเลข > หน้าแรก เลือกลูกศรถัดจากรายการรูปแบบตัวเลข แล้วเลือก รูปแบบตัวเลขเพิ่มเติม
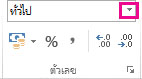
-
ในรายการ ประเภท ให้เลือก สกุลเงินบัญชีเปอร์เซ็นต์ หรือ เชิงวิทยาศาสตร์ ทั้งนี้ขึ้นอยู่กับชนิดของข้อมูลที่คุณมี
-
ในกล่อง ตำแหน่งทศนิยม ให้ใส่จำนวนตำแหน่งทศนิยมที่คุณต้องการแสดง
การใช้ฟังก์ชันในสูตร
ปัดเศษตัวเลขเป็นจํานวนหลักที่คุณต้องการโดยใช้ฟังก์ชัน ROUND ฟังก์ชันนี้มี เพียงสองอาร์กิวเมนต์ เท่านั้น (อาร์กิวเมนต์คือส่วนของข้อมูลที่สูตรจําเป็นต้องเรียกใช้)
-
อาร์กิวเมนต์แรกคือตัวเลขที่คุณต้องการปัดเศษ ซึ่งอาจเป็นการอ้างอิงเซลล์หรือตัวเลข
-
อาร์กิวเมนต์ที่สองคือจำนวนหลัก คุณต้องการปัดเศษตัวเลข
สมมติว่าเซลล์ A1 มี 823.7825 เมื่อต้องการปัดเศษตัวเลขให้ใกล้เคียงที่สุด ให้ทําดังนี้
-
หลักพัน
-
พิมพ์ =ROUND(A1,-3) ซึ่งเท่ากับ 1,000
-
823.7825 ใกล้เคียงกับ 1,000 มากกว่า 0 (0 เป็นพหุคูณของ 1,000)
-
ใช้จํานวนลบที่นี่เนื่องจากคุณต้องการให้การปัดเศษเกิดขึ้นทางด้านซ้ายของจุดทศนิยม สิ่งเดียวกันนี้ใช้กับสองสูตรถัดไปที่ปัดเศษเป็นร้อยและสิบ
-
-
หลักร้อย
-
พิมพ์ =ROUND(A1,-2) ซึ่งเท่ากับ 800
-
800 ใกล้เคียงกับ 823.7825 มากกว่า 900 เราคิดว่าคุณคงได้ไอเดียแล้วล่ะ
-
-
หลักสิบ
-
พิมพ์ =ROUND(A1,-1) ซึ่งเท่ากับ 820
-
-
หลักหน่วย
-
พิมพ์ =ROUND(A1,0) ซึ่งเท่ากับ 824
-
ใช้ศูนย์เมื่อต้องการปัดเศษตัวเลขใกล้เคียงกับหลักหน่วยที่สุด
-
-
หนึ่งส่วนสิบ
-
พิมพ์ =ROUND(A1,1) ซึ่งเท่ากับ 823.8
-
ใช้จํานวนบวกที่นี่เพื่อปัดเศษตัวเลขเป็นจํานวนจุดทศนิยมที่คุณระบุ สิ่งเดียวกันนี้นําไปใช้กับสองสูตรถัดไปที่ปัดเศษเป็นร้อยและพัน
-
-
หนึ่งส่วนร้อย
-
พิมพ์ =ROUND(A1,2) ซึ่งเท่ากับ 823.78
-
-
หนึ่งส่วนพัน
-
พิมพ์ = ROUND(A1,3) ซึ่งเท่ากับ 823.783
-
ปัดเศษตัวเลขขึ้นโดยใช้ฟังก์ชัน ROUNDUP ฟังก์ชันนี้ทํางานเหมือนกับฟังก์ชัน ROUND แต่จะปัดเศษตัวเลขขึ้นเสมอ ตัวอย่างเช่น ถ้าคุณต้องการปัดเศษ 3.2 ขึ้นเป็นทศนิยมศูนย์ตําแหน่ง:
-
=ROUNDUP(3.2,0) ซึ่งเท่ากับ 4
ปัดเศษตัวเลขลงโดยใช้ฟังก์ชัน ROUNDDOWN ฟังก์ชันนี้ทํางานเหมือนกับฟังก์ชัน ROUND แต่จะปัดเศษตัวเลขลงเสมอ ตัวอย่างเช่น ถ้าคุณต้องการปัดเศษ 3.14159 ลงเป็นทศนิยมสามตําแหน่ง:
-
=ROUNDDOWN(3.14159,3) ซึ่งเท่ากับ 3.141
-
คลิกในเซลล์ว่าง
-
บนแท็บ สูตร ภายใต้ ฟังก์ชัน ให้คลิก ตัวสร้างสูตร
-
ให้เลือกทำดังนี้:
เมื่อต้องการ
ในตัวสร้างสูตร ให้ค้นหา แล้วดับเบิลคลิก
ภายใต้ อาร์กิวเมนต์
ปัดเศษขึ้น
ROUNDUP
ใน number ให้พิมพ์ตัวเลขที่คุณกําลังปัดเศษขึ้น ใน num_digits ให้พิมพ์ 0 เพื่อปัดเศษตัวเลขขึ้นเป็นจํานวนเต็มที่ใกล้ที่สุด
ปัดเศษของตัวเลขลง
ROUNDDOWN
ใน Number ให้พิมพ์ตัวเลขที่คุณกําลังปัดเศษลง ใน num_digits ให้พิมพ์ 0 เพื่อปัดเศษตัวเลขขึ้นเป็นจํานวนเต็มที่ใกล้ที่สุด
ปัดเศษขึ้นเป็นเลขคู่
คู่
ใน number ให้พิมพ์ตัวเลขที่คุณกําลังปัดเศษ
ปัดเศษขึ้นเป็นเลขคี่
คี่
ใน number ให้พิมพ์ตัวเลขที่คุณกําลังปัดเศษ
ปัดเศษเป็นพหคูณที่ใกล้ที่สุดของอีกจํานวนหนึ่ง
MROUND
คลิกกล่องที่อยู่ถัดจาก หลายแผนภูมิ แล้วพิมพ์ตัวเลขที่คุณต้องการเป็นพหคูณที่ใกล้ที่สุด
-
กด RETURN
คุณสามารถตั้งค่าจุดทศนิยมเริ่มต้นสำหรับตัวเลขในตัวเลือกของ Excel
-
คลิก ตัวเลือก (Excel 2010 เพื่อ Excel 2016) หรือ ปุ่ม Microsoft Office

-
ในประเภท ขั้นสูง ภายใต้ ตัวเลือกการแก้ไข ให้เลือกกล่องกาเครื่องหมาย แทรกจุดทศนิยมโดยอัตโนมัติ
-
ในกล่อง ตำแหน่ง ให้ใส่ตัวเลขที่มีค่าบวกสำหรับจำนวนหลักที่จะแสดงทางด้านขวาของเลขทศนิยม หรือใส่ตัวเลขที่มีค่าลบสำหรับจำนวนหลักที่จะแสดงทางด้านซ้ายของเลขทศนิยม
หมายเหตุ: ตัวอย่างเช่น ถ้าคุณใส่ 3 ในกล่อง Places แล้วพิมพ์ 2834 ในเซลล์ ค่าจะเป็น 2.834 ถ้าคุณใส่ -3 ในกล่อง Places แล้วพิมพ์ 283 ในเซลล์ ค่าจะเป็น 283000
-
คลิก ตกลง
ตัวบ่งชี้ ตำแหน่งทศนิยมคงที่ จะปรากฏขึ้นในแถบสถานะ
-
บนเวิร์กชีต ให้คลิกเซลล์ แล้วพิมพ์ตัวเลขที่คุณต้องการ
หมายเหตุ: ข้อความที่คุณพิมพ์ก่อนที่คุณจะเลือกกล่องกาเครื่องหมาย ตำแหน่งทศนิยมคงที่ จะไม่ได้รับผลกระทบ
-
เมื่อต้องการหยุดใช้ตัวเลือกตำแหน่งทศนิยมคงที่ ให้พิมพ์จุดทศนิยมเมื่อคุณพิมพ์ตัวเลข
-
เมื่อต้องการเอาจุดทศนิยมออกจากตัวเลขที่คุณใส่ด้วยตำแหน่งทศนิยมคงที่ ให้ทำดังต่อไปนี้:
-
คลิก ตัวเลือก (Excel 2010 เพื่อ Excel 2016) หรือ ปุ่ม Microsoft Office

-
ในประเภท ขั้นสูง ภายใต้ ตัวเลือกการแก้ไข ให้ล้างกล่องกาเครื่องหมาย แทรกจุดทศนิยมโดยอัตโนมัติ
-
ในเซลล์ว่าง ให้พิมพ์ตัวเลข เช่น 10, 100 หรือ 1,000 โดยขึ้นกับจำนวนตำแหน่งทศนิยมที่คุณต้องการเอาออก
ตัวอย่างเช่น พิมพ์ 100 ในเซลล์ ถ้าตัวเลขที่ตำแหน่งทศนิยมสองตำแหน่ง และคุณต้องการแปลงเป็นตัวเลขทั้งหมด
-
บนแท็บ หน้าแรก ในกลุ่ม คลิปบอร์ด ให้คลิก คัดลอก

-
บนเวิร์กชีต ให้เลือกเซลล์ที่มีตัวเลขที่มีตำแหน่งทศนิยมที่คุณต้องการเปลี่ยนแปลง
-
บนแท็บ หน้าแรก ในกลุ่ม คลิปบอร์ด ให้คลิกลูกศรภายใต้ วาง แล้วคลิก วางแบบพิเศษ
-
ในกล่องโต้ตอบ วางแบบพิเศษ ภายใต้ การดำเนินการ ให้คลิก คูณ
-
ต้องการความช่วยเหลือเพิ่มเติมไหม
คุณสามารถสอบถามผู้เชี่ยวชาญใน Excel Tech Community หรือรับการสนับสนุนใน ชุมชน










