组织的关键信息的完整性、机密性和隐私性取决于网站的安全程度,特别是选择向其授予网站访问权的人员。
授予和限制访问 SharePoint 网站和内容的过程称为管理权限。
您可以通过使用控制成员身份的 SharePoint 组来管理权限,也可以通过使用细化权限来管理权限。细化权限可以帮助您控制项目级别或文档级别的内容。本文着重介绍使用 SharePoint 组控制对网站的访问。
本文内容
1.确保您有正确的权限。
若要管理对网站的权限,您必须要具有网站或内容的“管理权限”权限级别。
若要确保您可以管理对网站的权限,请单击“网站操作”菜单并确保您可以看到“网站权限”链接,该链接看起来如下面所示:
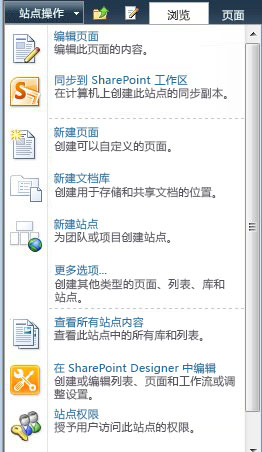
如果看不到“网站权限”链接,您将需要按照您所在组织的请求权限流程来请求权限。
2.查看您的网站的现有权限设置。
若要打开网站的权限页面︰
-
单击“网站操作”菜单上的“网站权限”。
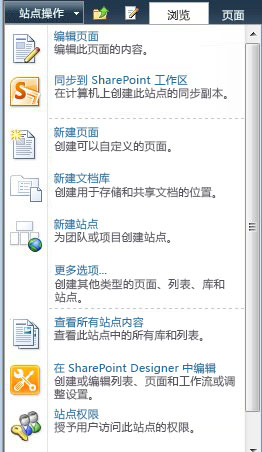
下面是一个新的工作组网站 Contoso11/Research 的权限页面的示例,该网站从名为 Contoso11 的网站继承权限:
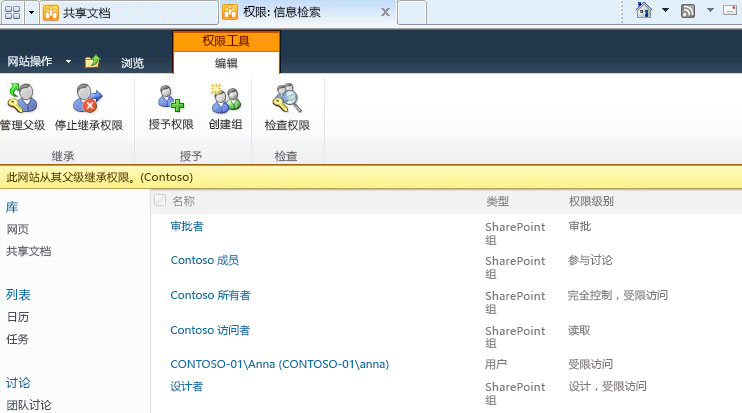
-
“名称”列中列出对该网站具有权限的 SharePoint 组。
-
“权限级别”列中列出授予每个用户组的权限级别。例如“康浦所有者”用户组具有“完全控制”和“受限访问”权限级别。
接下来,通过单击“名称”列中的用户组名称来查看任意用户组的成员:
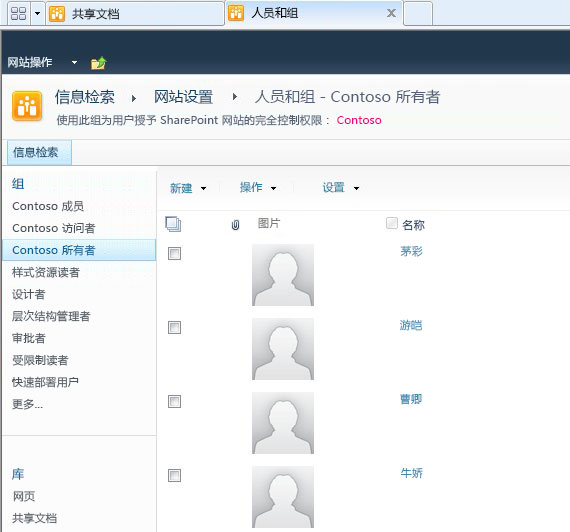
(A) 郭锦霞和 (B) 张婉茹是 Contoso11 的“康浦所有者”用户组的成员。
注意: 可以在您的组织中的任何人检查权限级别。单击检查权限的网站的权限页面上,并键入您想要签入User\Group框中的人员的名称。
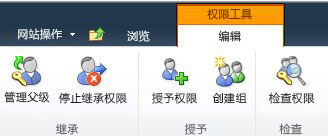
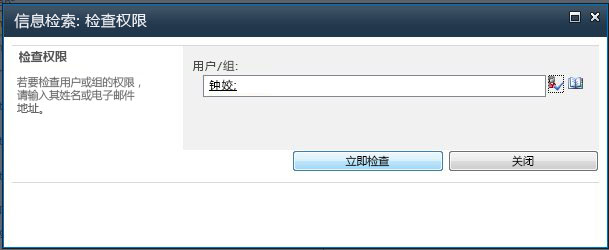
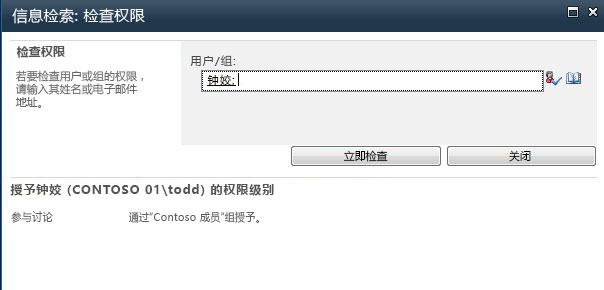
有关权限级别如何使用 SharePoint 组的详细信息,请参阅了解 SharePoint 中的权限级别。
3.将组添加与它们在适当的人员。
可以对用户组执行某些操作以确保适当用户具有您的网站的访问权:
-
向您的网站添加用户组或者从您的网站中删除用户组。
-
在用户组中添加或删除成员。
若要向网站添加组 (或用户)︰
-
单击“网站操作”菜单上的“网站权限”以打开网站权限页面。
-
单击“授予权限”按钮。
-
在“授予权限”对话框中,键入要向其授予网站访问权限的用户组(或用户)的名称。如果键入用户的名称,最好将它们添加到该对话框第二部分“授予权限”中的现有用户组中。(可以将权限直接授予各个用户,但维护这类系统的成本会迅速增加。)
-
单击“确定”。
若要更改分配给用户或组的权限︰
-
单击“网站操作”菜单上的“网站权限”以打开网站权限页面。
-
单击用户或用户组的名称,然后单击功能区中您要使用的命令。
下面是一些使用假想网站康浦的示例,该网站包括“康浦访问者”用户组和“审批者”用户组。
要将新成员添加 到康浦访问者组中,在下面的示例,首先将打开网站权限页。
接着,单击“名称”下的“康浦访问者”链接以显示该用户组的成员:
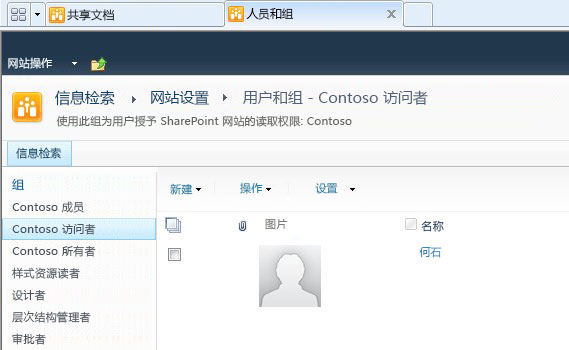
在“新建”菜单上,单击“添加用户”,然后键入要添加的人员的姓名,在此用例中为张婉茹,然后单击“确定”:
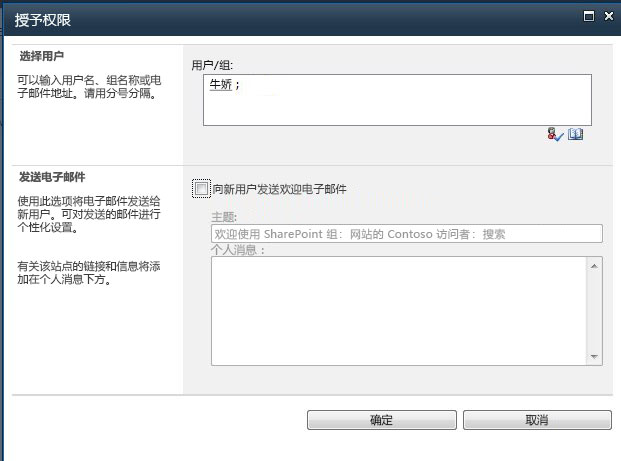
现在,婉茹已是“康浦访问者”组的成员。
若要删除审批者组中 将信息检索网站中, 单击审批者,然后单击删除用户权限︰
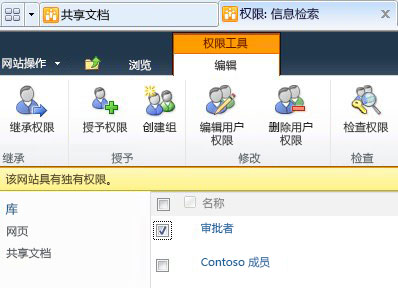
您可以使用功能区上的命令恢复从父网站继承,或者授予、修改、检查或管理对该网站的权限。
4.自定义权限设置,以满足您的需要。
您并不是仅局限于使用默认的 SharePoint 组或权限级别,但我们建议您尽量使用它们,因为默认的用户组或权限级别设计得能够协同工作,并且让您拥有同时更改网站所有用户的权限的优势。
如果从您的网站的父网站中继承的默认设置没有满足您的需要,您可以:







