Importante: Il presente articolo è stato tradotto automaticamente, vedere la dichiarazione di non responsabilità. Per visualizzare la versione inglese dell'articolo, fare clic qui.
L'integrità, la riservatezza e la privacy delle informazioni cruciali dell'organizzazione sono garantite dal livello di sicurezza del sito, in modo specifico dalle scelte attuate in termini di concessione dell'accesso al sito.
Il processo di concessione e limitazione dell'accesso ai siti di SharePoint e al relativo contenuto è denominato gestione delle autorizzazioni.
Si gestiscono le autorizzazioni usando i gruppi di SharePoint, che consentono di controllare l'appartenenza, oppure usando autorizzazioni specifiche, che consentono di controllare il contenuto al livello di elemento o documento. Questo articolo illustra l'uso dei gruppi di SharePoint per controllare l'accesso a un sito.
In questo articolo
1. Verificare di avere le autorizzazioni corrette
Per gestire le autorizzazioni per un sito, è necessario aver conseguito il livello di Gestione autorizzazioni per il sito o il contenuto.
Per assicurarsi che sia possibile gestire le autorizzazioni per un sito, fare clic sul menu Azioni sito e assicurarsi che sia possibile vedere il collegamento Autorizzazioni sito, che ha un aspetto simile al seguente:
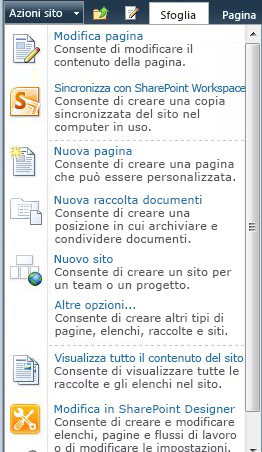
Se non è visibile il collegamento Autorizzazioni sito, sarà necessario seguire la procedura di richiesta di autorizzazioni della propria organizzazione.
2. Esaminare le impostazioni delle autorizzazioni esistenti per il proprio sito
Per aprire la pagina di autorizzazione di un sito:
-
Scegliere Autorizzazioni sito dal menu Azioni sito.
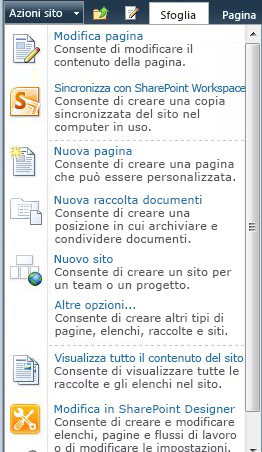
Ecco un esempio di pagina delle autorizzazioni per un nuovo sito del team, Contoso11/Research, che eredita le autorizzazioni da un sito denominato Contoso11:
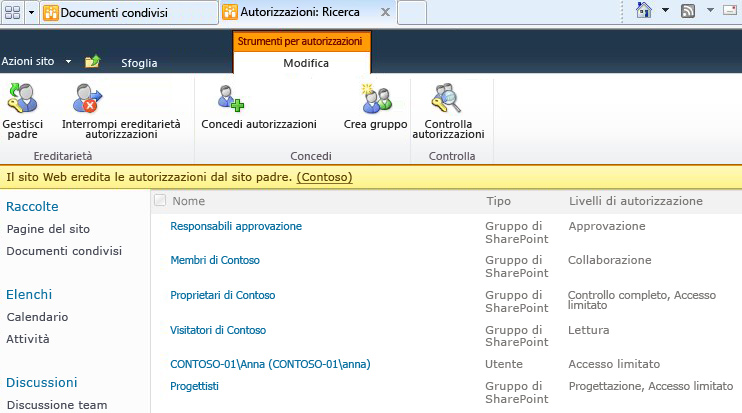
-
La colonna Nome elenca i gruppi di SharePoint a cui sono concesse le autorizzazioni per il sito.
-
La colonna Livelli di autorizzazione elenca i livelli di autorizzazione concessi a ogni gruppo. Ad esempio, il gruppo Contoso Owners ha conseguito i livelli di autorizzazione Controllo completo e Accesso limitato.
Successivamente, per vedere i membri di qualsiasi gruppo fare clic sul nome del gruppo nella colonna Nome:
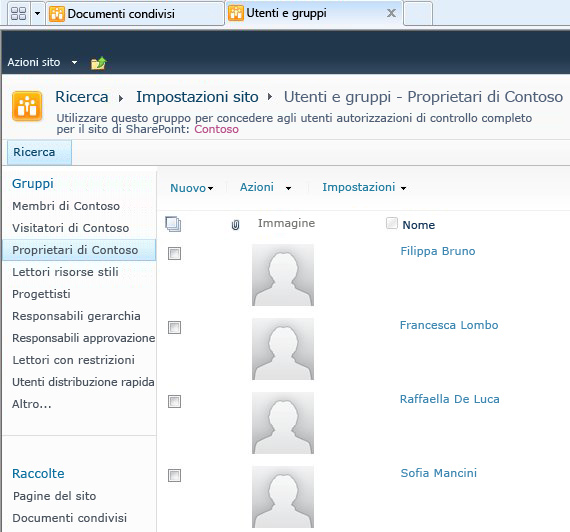
(A) Christa Geller e (B) Diane Prescott sono membri del gruppo Contoso11 Owners.
Nota: È possibile controllare i livelli di autorizzazione per tutti gli utenti dell'organizzazione. Fare clic su Verifica autorizzazioni nella pagina delle autorizzazioni per il sito e quindi digitare il nome della persona che si vuole verificare nella casella User\Group.
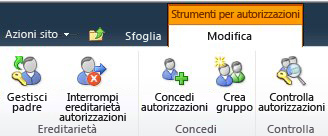
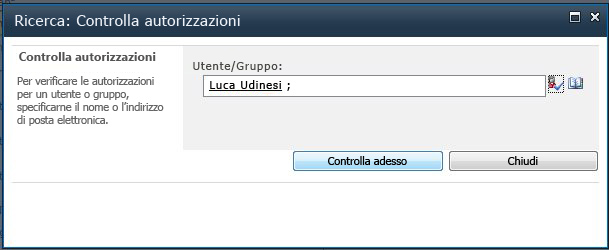
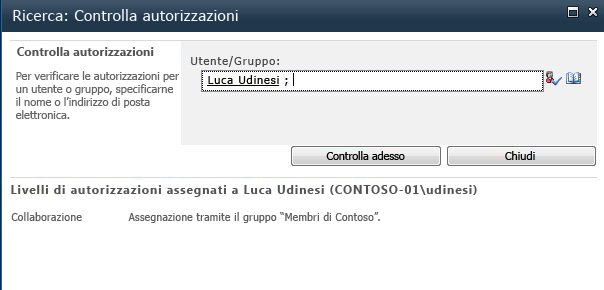
Per ulteriori informazioni sul funzionamento dei livelli di autorizzazione a gruppi di SharePoint, vedere informazioni sui livelli di autorizzazione in SharePoint.
3. Aggiungere gruppi contenenti le persone giuste
È possibile lavorare con i gruppi per assicurarsi che le persone giuste abbiano accesso al sito:
-
Aggiungere o rimuovere gruppi dal proprio sito.
-
Aggiungere o rimuovere membri dai gruppi.
Per aggiungere gruppi (o utenti) al sito:
-
Scegliere Autorizzazioni sito dal menu Azioni sito per aprire la pagina Autorizzazioni sito.
-
Fare clic sul pulsante Concedi autorizzazioni.
-
Nella finestra di dialogo Concedi autorizzazioni digitare i nomi dei gruppi (o utenti) a cui si vuol concedere l'accesso al proprio sito. Se si digitano i nomi degli utenti, è consigliabile aggiungerli a un gruppo esistente nella seconda sezione della finestra di dialogo Concedi autorizzazioni. È possibile concedere autorizzazioni direttamente a singoli utenti, ma i costi di manutenzione di un sistema simile aumentano rapidamente.
-
Fare clic su OK.
Per modificare le autorizzazioni assegnate a un utente o gruppo:
-
Scegliere Autorizzazioni sito dal menu Azioni sito per aprire la pagina Autorizzazioni sito.
-
Fare clic sul nome dell'utente o del gruppo, quindi fare clic su comando nella barra multifunzione che si vuole usare.
Ecco alcuni esempi di uso dell'ipotetico sito Contoso, che include un gruppo Visitatori e un gruppo Responsabili approvazione.
Per aggiungere un nuovo membro al gruppo Visitatori di Contoso, nell'esempio seguente, aprire prima la pagina Autorizzazioni sito.
Quindi, fare clic sul collegamento Visitatori di Contoso sotto Nome per visualizzare i membri del gruppo:
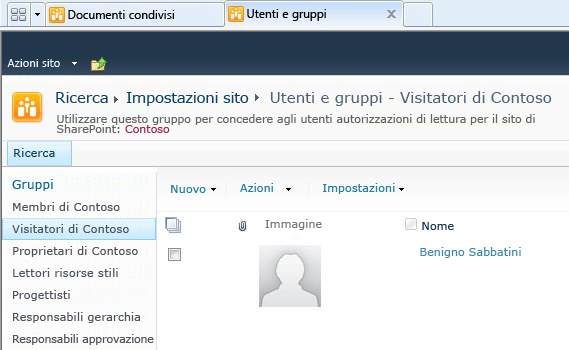
Nel menu Nuovo fare clic su Aggiungi utenti, quindi digitare il nome della persona da aggiungere (in questo caso, Sean Chai) e infine scegliere OK:
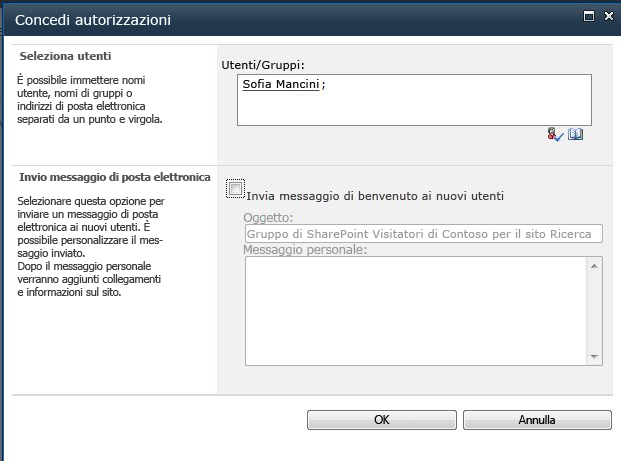
A questo punto Sean è membro del gruppo Visitatori.
Per rimuovere il gruppo Responsabili approvazione per il sito di ricerca, fare clic su Responsabili approvazione e quindi su Rimuovi autorizzazioni utente:
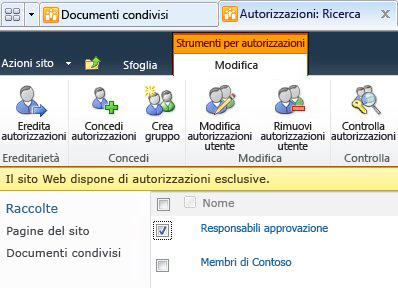
È possibile usare i comandi sulla barra multifunzione per ripristinare l'ereditarietà dal sito padre, oppure per concedere, modificare, controllare o gestire le autorizzazioni per il sito.
4. Personalizzare le impostazioni delle autorizzazioni in base alle esigenze.
Non si è limitati ai gruppi o ai livelli di autorizzazione predefiniti di SharePoint, nonostante sia consigliabile usarli quando possibile, perché sono progettati per interagire e per offrire il vantaggio di modificare le autorizzazioni per tutti gli utenti o i siti in una sola volta.
Se le impostazioni predefinite che vengono ereditate dal sito padre per il sito non soddisfano le esigenze dell'organizzazione, è possibile:










