Важно: Тази статия е преведена машинно – вижте отказа от отговорност. Английската версия на тази статия за справка можете да намерите тук .
Целостта, конфиденциалността и поверителността на критичната за работата на вашата организация информация се основава на това, колко защитен е вашият сайт – по-конкретно, кого сте избрали да дава достъп до вашия сайт.
Процесът на предоставяне и ограничаване на достъпа до сайтове на SharePoint и съдържанието се нарича управление на разрешения.
Разрешенията се управляват чрез използване на групи на SharePoint, които управляват членство, или чрез използване на прецизни разрешения, които ви помагат да контролирате съдържание на ниво елемент или документ. Тази статия е посветена на използването на групите на SharePoint за управление на достъпа до даден сайт.
В тази статия
1. Уверете се, че имате правилните разрешения.
За да управлявате разрешенията за даден сайт, трябва да имате ниво "Управление на разрешения" за този сайт или съдържание.
Може да проверите дали може да управлявате разрешения, като щракнете върху менюто Действия за сайта и проверите дали виждате връзката към Разрешения за сайта, която изглежда така:
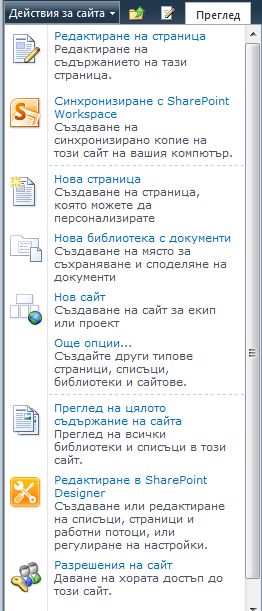
Ако не виждате връзката към "Разрешения за сайта", трябва да изпълните процедурата, приета във вашата организация за искане на разрешения.
2. преглед съществуващите настройки за разрешения за вашия сайт.
За да отворите страницата за разрешение на сайт:
-
Щракнете върху Разрешения за сайта от менюто Действия за сайта.
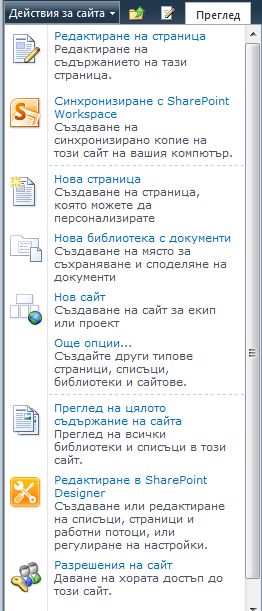
Ето един пример за страницата за разрешения за нова страница на екип, Contoso11/Research, която наследява разрешенията от сайт, наречен Contoso11:
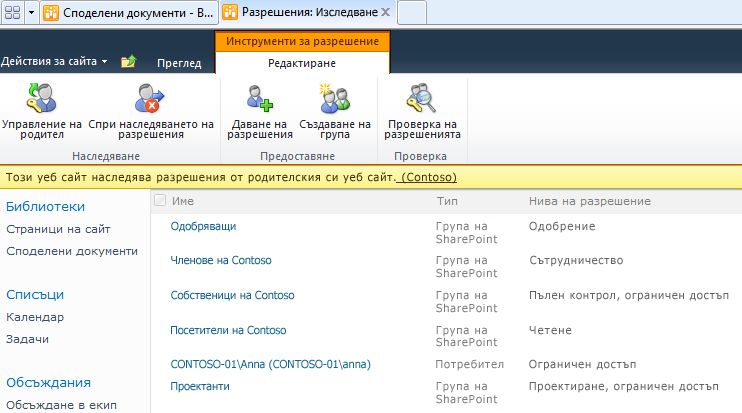
-
В колоната Име фигурират групи на SharePoint с разрешенията за сайта.
-
В колоната Нива на разрешения фигурират нивата на разрешения, дадени на всяка група. Групата "Собственици на Contoso" например има нива на разрешения Пълен контрол и Ограничен достъп.
След това вижте кои са членовете на всяка група, като щракнете върху името на групата в колоната Име:
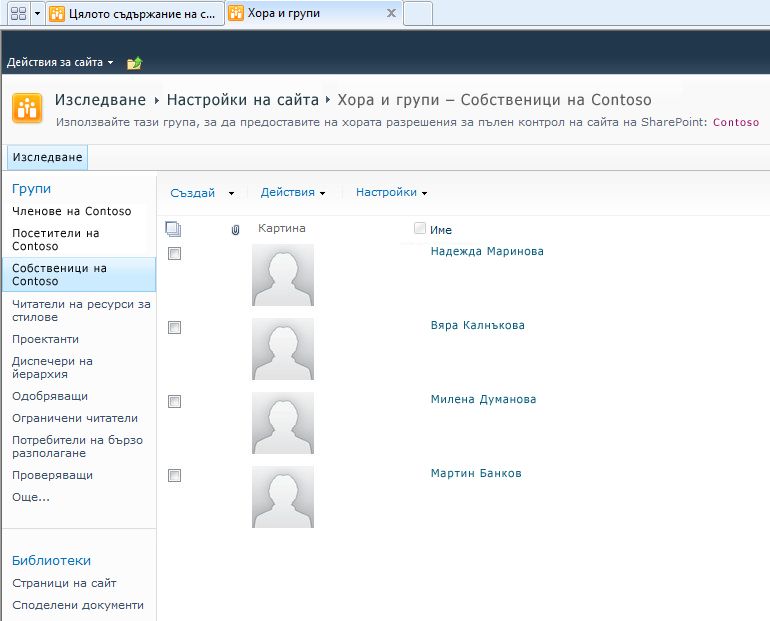
(A) Надежда Маринова и (B) Вяра Калнъкова са членове на групата Contoso11 Owners.
Забележка: Можете да проверите нивата на разрешение за всеки във вашата организация. Щракнете върху Проверка на разрешенията на страницата с разрешения за сайта и след това въведете името на човека, когото искате да проверите в полето User\Group .
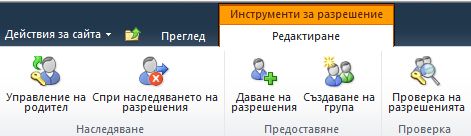
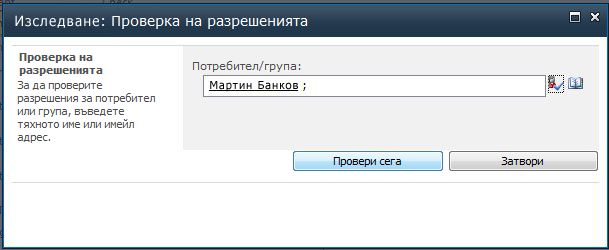
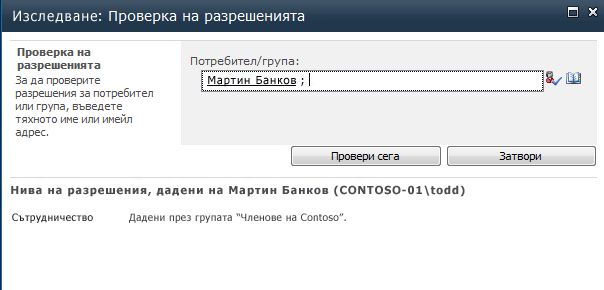
За повече информация за работата на нива на разрешение с групи на SharePoint вижте разбиране на нивата на разрешение в SharePoint.
3 Добавяне на групи с правилните хора в тях.
Може да работите с групи, за да гарантирате, че подходящите хора имат достъп до вашия сайт:
-
Добавете групи към вашия сайт или ги премахнете от него.
-
Добавете или премахнете членове на групите.
За да добавите групи (или потребители) към вашия сайт:
-
Щракнете върху Разрешения за сайта в менюто Действия за сайта, за да отворите страницата за разрешения за сайта.
-
Натиснете бутона Даване на разрешения.
-
В диалоговия прозорец Даване на разрешения въведете имената на групите (или потребителите), на които искате да дадете достъп до вашия сайт. Ако въведете имената на потребителите, добре е да ги добавите към съществуваща група във втората секция на диалоговия прозорец Даване на разрешения. (Може да дадете разрешения директно на отделните потребители, но цената на поддържането на система по този начин бързо нараства.)
-
Щракнете върху OK.
За да промените разрешенията, зададени за потребител или Група:
-
Щракнете върху Разрешения за сайта в менюто Действия за сайта, за да отворите страницата за разрешения за сайта.
-
Щракнете върху името на потребителя или групата, след което щракнете върху командата от лентата, която искате да използвате.
Ето няколко примера, в които се използва хипотетичният сайт Contoso, който съдържа група "Посетители" и група "Одобряващи".
За да добавите нов член към групата посетителите на Contoso в следващия пример, първо да отворите страницата за разрешения на сайта.
След това щракнете върху връзката към "Посетители" на Contoso под Име, за да се покажат членовете на групата:
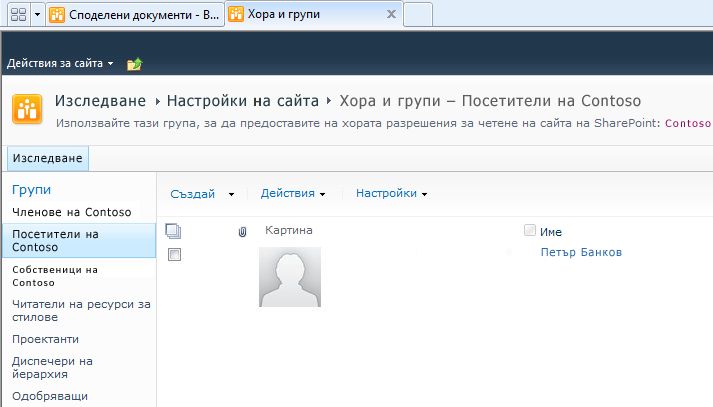
В менюто Създай щракнете върху Добавяне на потребители, след което въведете името на лицето, което искате да добавите, в този случай Мартин Банков, и после натиснете бутона OK:
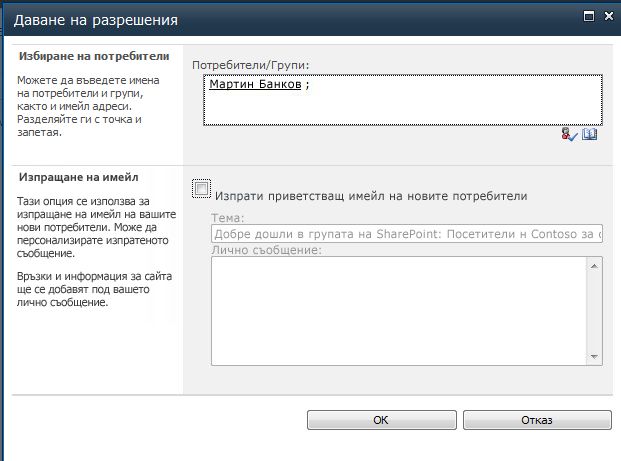
Мартин вече е член на групата на посетителите.
За да премахнете групата на одобряващите за изследване сайт, ще щракнете върху одобряващи и след това щракнете върху Премахване на потребителски разрешения:
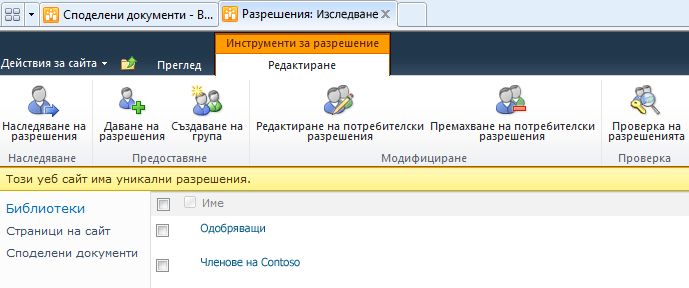
Може да използвате командите от лентата, за да възстановите наследяването от родителския сайт или за да давате, променяте, проверявате или управлявате разрешения за този сайт.
4. Персонализиране на настройките за разрешения според нуждите си.
Не сте ограничени с групите на SharePoint или нивата на разрешения по подразбиране, макар че ви препоръчваме да ги използвате, когато можете, защото те са предназначени да работят заедно и да ви предоставят предимството за промяна на разрешенията за всички потребители на сайтовете наведнъж.
Ако настройките по подразбиране, които са наследени от родителския сайт на вашия сайт не отговарят на вашите нужди, можете:










