組織の重要な情報の整合性、機密性、およびプライバシーは、サイトをどの程度安全にするか、特にサイトへのアクセス権を誰に付与するかによって変わります。
許可の付与や、SharePoint サイトおよびコンテンツへのアクセス制限のプロセスでは、アクセス許可の管理と呼ばれます。
メンバーシップを制御する SharePoint グループを使用することで、あるいはアイテム レベルまたはドキュメント レベルでコンテンツを制御できる詳細に設定された権限を使用することで、アクセス許可を管理します。この記事では、SharePoint グループを使用してサイトへのアクセスを制御することについて説明します。
この記事の内容
1. 適切な権限があることを確認します。
サイトの権限を管理するには、サイトまたはコンテンツの権限を管理できるレベル (権限の管理レベル) である必要があります。
サイトの権限を管理できることを確認するには、[サイトの操作] メニューをクリックし、以下のように [サイトの権限] リンクが表示されることを確認します。
![[サイトの権限] リンク](https://support.content.office.net/ja-jp/media/c162c200-9179-466d-a9b1-ccfc256fefd9.jpg)
[サイトの権限] リンクが表示されない場合、組織のプロセスに従い権限を要求する必要があります。
2. サイトの既存のアクセス許可の設定を確認します。
サイトの権限] ページが開きます。
-
[サイトの操作] メニューの [サイトの権限] をクリックします。
![[サイトの権限] リンク](https://support.content.office.net/ja-jp/media/c162c200-9179-466d-a9b1-ccfc256fefd9.jpg)
以下は、新しいチーム サイト Houraidou/Research の権限ページの例です。このサイトは、Houraidou11 という名前のサイトから権限を継承します。
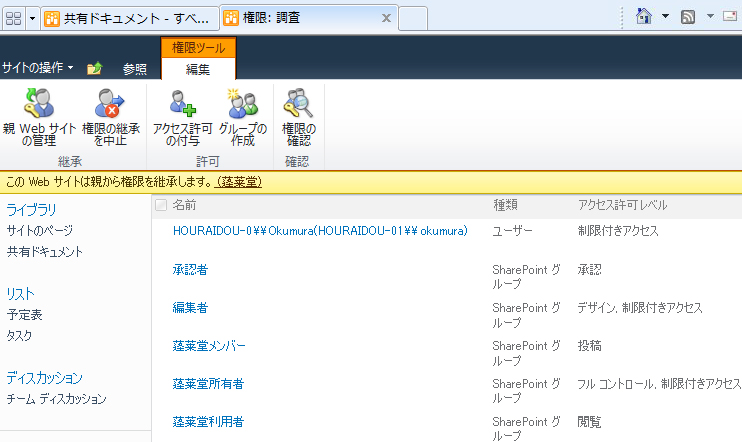
-
[名前] 列に、このサイトの権限を持つ SharePoint グループが一覧表示されています。
-
[アクセス権限レベル] 列に、各グループに付与されている権限レベルが一覧表示されています。たとえば、「蓬莱堂所有者」グループは [フル コントロール] 権限レベルと [制限付きアクセス] 権限レベルを所有しています。
次に、[名前] 列のグループ名をクリックして、グループのメンバーを表示します。
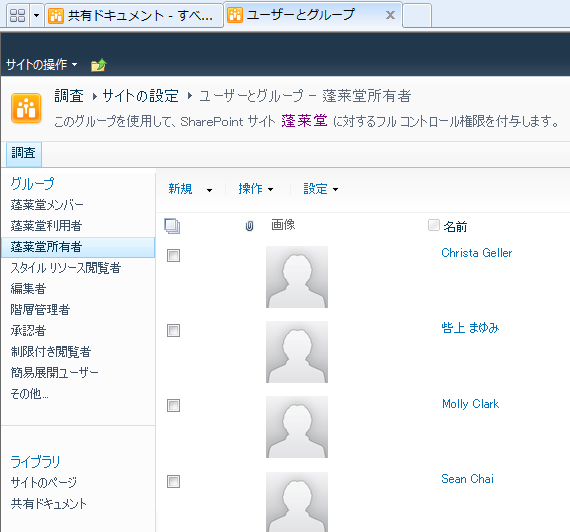
(A) Christa Geller と (B) 呰上 まゆみは「Houraidou11 所有者」グループのメンバーです。
注: 組織内の任意のユーザーの権限レベルを確認できます。サイトの権限ページで [権限の確認] をクリックし、[ユーザー/グループ] ボックスに、確認するユーザーの名前を入力します。
![[アクセス許可の確認] ボタン](https://support.content.office.net/ja-jp/media/783e9d40-7190-4b6d-a59e-5a8af1561bbd.jpg)
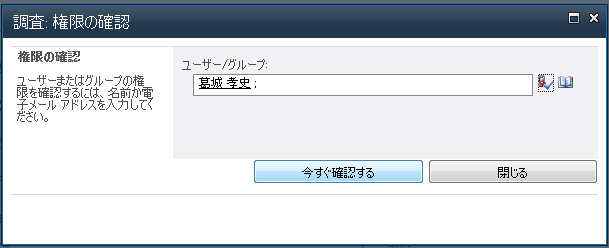
![[今すぐ確認する] をクリックして、アクセス許可レベルを表示する](https://support.content.office.net/ja-jp/media/4228e096-a1a2-42cb-a133-3c5be559c0cd.jpg)
SharePoint グループとアクセス許可レベルの連携に関する詳細については、 SharePoint のアクセス許可レベルの理解を参照してください。
3.グループを追加し、そのグループにユーザーを追加する
グループを操作することで、正しいユーザーがサイトにアクセスできるようにすることができます。
-
サイトにグループを追加する、またはサイトからグループを削除する。
-
グループにメンバーを追加する、グループからメンバーを削除する。
グループ (ユーザー) を追加するには、サイトには
-
[サイトの操作] メニューの [サイトの権限] をクリックして、サイトの権限ページを開きます。
-
[アクセス許可の付与] ボタンをクリックします。
-
[アクセス許可の付与] ダイアログ ボックスで、サイトへのアクセス許可を付与するグループ (またはユーザー) の名前を入力します。ユーザー名を入力する場合は、[アクセス許可の付与] ダイアログ ボックスの 2 番目のセクションで、そのユーザーを既存のグループに追加することをお勧めします (ユーザーごとにアクセス許可を直接付与することはできますが、その場合、システムを保守する負担が大きく増えます)。
-
[OK] をクリックします。
ユーザーまたはグループに割り当てられているアクセス許可を変更するには。
-
[サイトの操作] メニューの [サイトの権限] をクリックして、サイトの権限ページを開きます。
-
ユーザーまたはグループの名前をクリックし、リボン上の使用するコマンドをクリックします。
架空のサイト「蓬莱堂」を使用した例をいくつか示します。このサイトには利用者グループと承認者グループが含まれています。
新しいメンバーを追加する 、Contoso Visitors グループを次の例では、まずはページを開いたサイトのアクセス許可します。
、最初にサイトの権限ページを開きます。
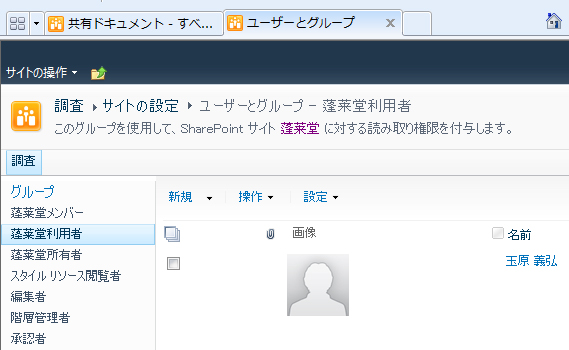
[新規] メニューで、ユーザーの追加] をクリックし、松本大貴、この例では、追加する人の名前を入力し、し、[ OK] をクリックします。
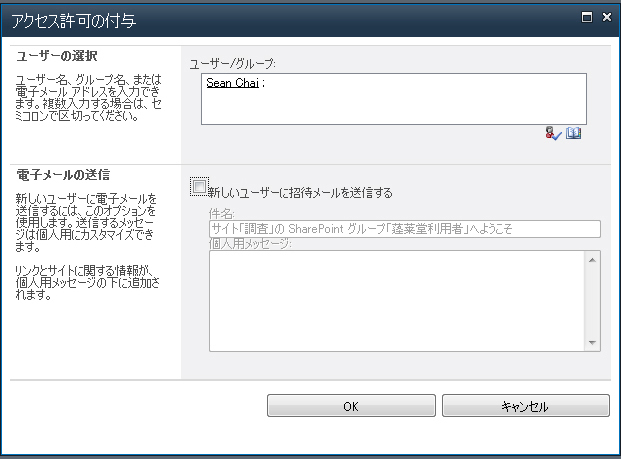
これで、閲覧者グループのメンバーである上川さんします。
承認者グループを削除するのに はリサーチ サイトが [承認] をクリックし、[ユーザー権限の削除] をクリックします。
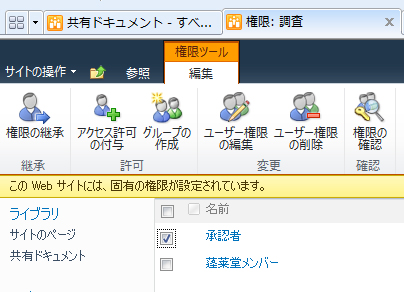
リボン上のコマンドを使用して、親サイトからの継承を復元することや、サイトの権限を付与、変更、確認、管理することができます。
4.、ニーズに合わせてアクセス許可の設定をカスタマイズします。
リボン上のコマンドを使用して、親サイトからの継承を復元することや、サイトの権限を付与、変更、確認、管理することができます。
4.必要に応じて権限設定をカスタマイズする
-
アクセス許可レベルを管理します。
-
親サイトから継承を解除します。










