Quan trọng: Bài viết này là dịch máy, hãy xem tuyên bố miễn trừ trách nhiệm. Bạn hãy tìm phiên bản tiếng Anh của bài viết này tại đây để tham khảo.
Tính toàn vẹn, tính bảo mật và quyền riêng tư của tổ chức của bạn thông tin nhiệm vụ quan trọng dựa trên việc bạn bảo vệ trang web của bạn – cụ thể, những người bạn chọn để cấp quyền truy nhập vào site của bạn.
Quy trình cấp quyền và hạn chế truy nhập vào các site SharePoint và nội dung được gọi là việc quản lý quyền.
Bạn quản lý quyền bằng cách dùng các nhóm SharePoint, điều khiển tư cách thành viên, hoặc bằng cách sử dụng quyền chi tiết, giúp bạn kiểm soát nội dung ở mức mục hoặc tài liệu. Bài viết này tập trung vào bằng cách dùng các nhóm SharePoint để kiểm soát quyền truy nhập vào một trang web.
Trong bài viết này
1. Hãy đảm bảo rằng bạn có quyền thích hợp.
Để quản lý quyền cho một trang web, bạn phải có cấp độ quyền quản lý cho site hoặc nội dung.
Để bảo đảm bảo rằng bạn có thể quản lý quyền cho một trang web, bấm vào menu Hành động trang và đảm bảo rằng bạn có thể nhìn thấy nối kết Quyền Site , vốn trong như thế này:
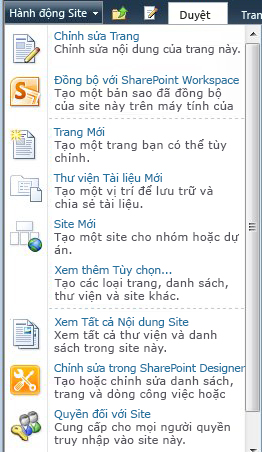
Nếu bạn không thể nhìn thấy nối kết quyền Site, bạn sẽ cần phải làm theo quy trình tổ chức của bạn yêu cầu quyền.
2. xem lại các thiết đặt quyền hiện có cho trang của bạn.
Để mở một site quyền trang:
-
Bấm vào Quyền trang trên menu Hành động trang .
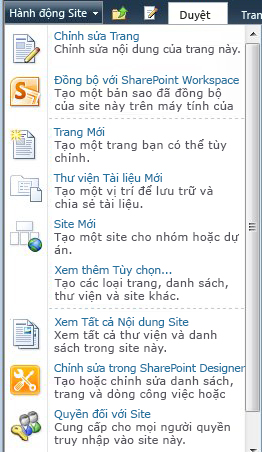
Đây là ví dụ về trang quyền cho một site nhóm mới, Contoso11/nghiên cứu, mà kế thừa quyền từ site được gọi là Contoso11:
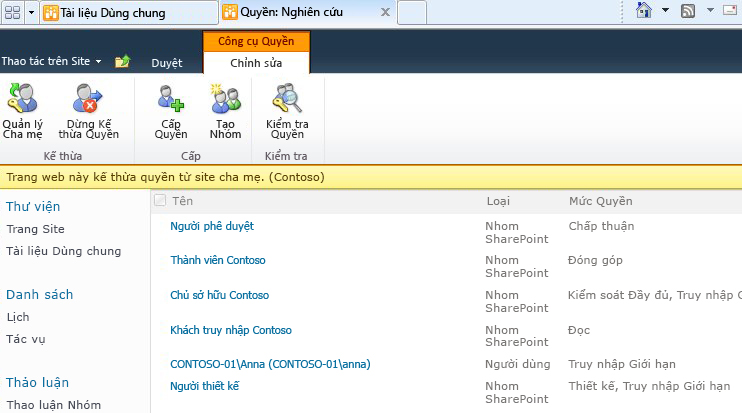
-
Tên cột danh sách các nhóm SharePoint có quyền đối với site.
-
Cột Mức cấp phép liệt kê các cấp độ quyền cấp phép cho từng nhóm. Ví dụ, nhóm người sở hữu Contoso có Toàn quyền kiểm soát và truy nhập giới hạn mức cấp phép.
Tiếp theo, hãy xem các thành viên của bất kỳ nhóm nào bằng cách bấm vào tên nhóm trong tên cột:
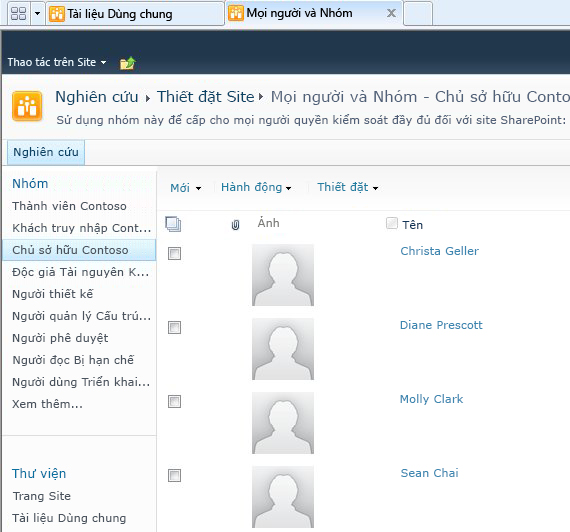
(A) Christa Geller và (B) Diane Prescott là thành viên của nhóm người sở hữu Contoso11.
Lưu ý: Bạn có thể kiểm tra các mức cấp phép cho bất kỳ ai trong tổ chức của bạn. Bấm Kiểm tra quyền trên trang quyền cho site, sau đó nhập tên của người mà bạn muốn kiểm tra trong hộp User\Group .
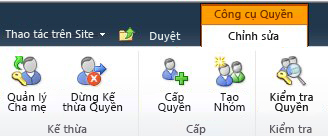
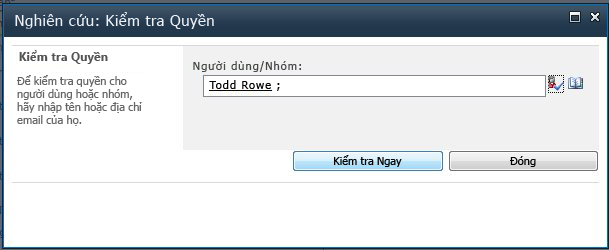
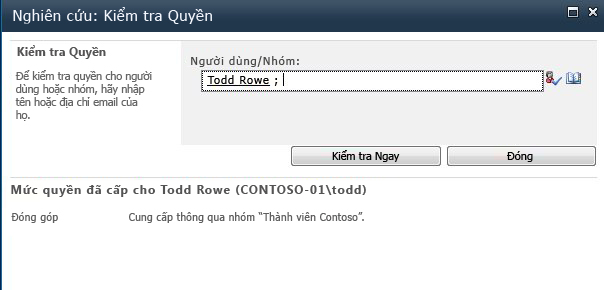
Để biết thêm thông tin về cách mức cấp phép hoạt động với các nhóm SharePoint, hãy xem Tìm hiểu về mức cấp phép trong SharePoint.
3 thêm nhóm với những người phải chúng.
Bạn có thể làm việc với nhóm để đảm bảo rằng mọi người phải có quyền truy nhập vào site của bạn:
-
Thêm nhóm vào hoặc loại bỏ chúng khỏi trang web của bạn.
-
Thêm hoặc loại bỏ thành viên từ các nhóm.
Để thêm nhóm (hoặc người dùng) cho trang của bạn:
-
Bấm vào Quyền trang trên menu Hành động trang để mở trang quyền trang.
-
Bấm vào nút Cấp quyền .
-
Trong hộp thoại Cấp quyền , hãy nhập tên của nhóm (hoặc người dùng) để mà bạn muốn cấp quyền truy nhập vào site của bạn. Nếu bạn nhập tên người dùng, đó là nên thêm chúng vào một nhóm hiện có trong phần thứ hai của hộp thoại, Cấp quyền. (Bạn có thể cấp quyền cho người dùng cá nhân trực tiếp, nhưng chi phí duy trì một hệ thống giống như vậy thêm nhanh chóng.)
-
Bấm OK.
Để thay đổi các quyền được gán cho một người dùng hoặc nhóm:
-
Bấm vào Quyền trang trên menu Hành động trang để mở trang quyền trang.
-
Bấm vào tên của người dùng hoặc nhóm, sau đó bấm vào lệnh trên ruy-băng mà bạn muốn dùng.
Dưới đây là một vài ví dụ về cách sử dụng trang web giả định Contoso, bao gồm nhóm khách thăm và một nhóm người phê duyệt.
Để thêm thành viên mới vào nhóm khách thăm Contoso, trong ví dụ sau, trước tiên bạn mở trang quyền trang.
Tiếp theo, bấm vào nối kết Khách thăm Contoso bên dưới tên để hiển thị các thành viên của Nhóm:
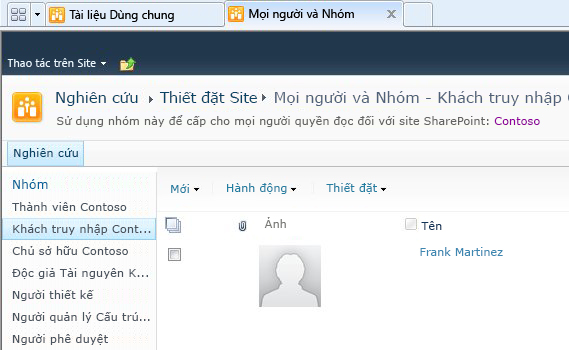
Trên menu mới , bấm Thêm người dùng, và sau đó nhập tên của người mà bạn muốn thêm, trong trường hợp này, Sean Chai, sau đó bấm OK:
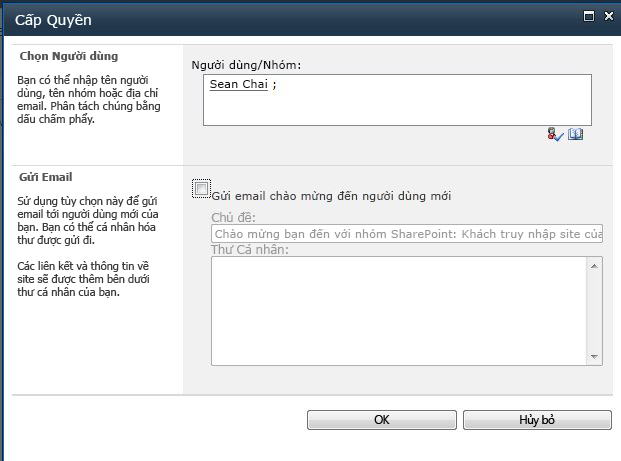
Bây giờ Sean là thành viên của nhóm khách truy nhập.
Để loại bỏ nhóm người phê duyệt cho site nghiên cứu, bạn sẽ bấm người phê duyệt và sau đó bấm Loại bỏ quyền của người dùng:
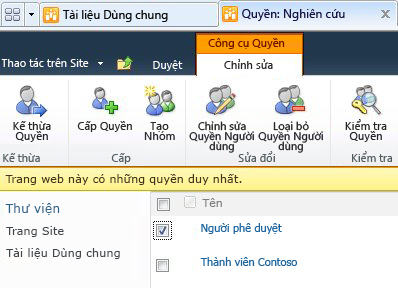
Bạn có thể dùng các lệnh trên ruy-băng để khôi phục kế thừa quyền từ trang web mẹ, hoặc để cấp quyền, sửa, hãy kiểm tra, hoặc quản lý quyền cho site.
4. tùy chỉnh thiết đặt quyền cho phù hợp với nhu cầu của bạn.
Bạn không phải là giới hạn các nhóm SharePoint mặc định hoặc mức cấp phép, mặc dù chúng tôi khuyên bạn sử dụng chúng khi bạn có thể, vì chúng được thiết kế để làm việc cùng nhau và cung cấp cho bạn lợi thế của việc thay đổi quyền cho tất cả người dùng hoặc site cùng một lúc.
Nếu các thiết đặt mặc định được thừa kế từ site mẹ cho trang của bạn không đáp ứng nhu cầu của bạn, bạn có thể:










