Примечание: Мы стараемся как можно оперативнее обеспечивать вас актуальными справочными материалами на вашем языке. Эта страница переведена автоматически, поэтому ее текст может содержать неточности и грамматические ошибки. Для нас важно, чтобы эта статья была вам полезна. Просим вас уделить пару секунд и сообщить, помогла ли она вам, с помощью кнопок внизу страницы. Для удобства также приводим ссылку на оригинал (на английском языке) .
Целостность, конфиденциальность и безопасность важных для организации данных зависит от того, насколько безопасен сайт, и, в частности, от того, кому именно он доступен.
Предоставление и ограничение доступа к сайтам и контенту SharePoint процесс называется управлением разрешениями.
Управлять разрешениями можно как с помощью групп SharePoint, определяющих параметры участия, так и с помощью детальных разрешений, которые помогают управлять контентом на уровне элементов и документов. В этой статье описано управление доступом к сайту с помощью групп SharePoint.
В этой статье
1. Убедитесь что у вас есть необходимые разрешения.
Для управления разрешениями на доступ к сайту необходимы разрешения уровня "Управление разрешениями" для этого сайта или контента.
Чтобы выяснить, имеется ли возможность управлять разрешениями на доступ к сайту, откройте меню Действия сайта и найдите в нем ссылку Разрешения для сайта, которая выглядит следующим образом:
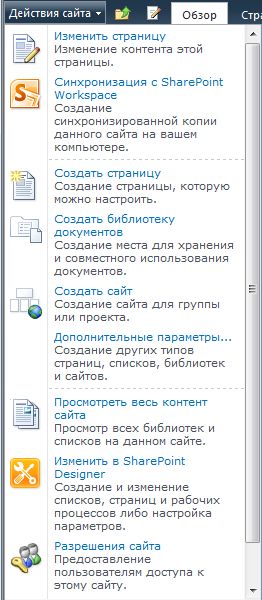
Если ссылка "Разрешения для сайта" не видна, воспользуйтесь стандартным корпоративным процессом для запроса необходимых разрешений.
2. Просмотрите существующие параметры разрешений для сайта.
Чтобы открыть страницу разрешений:
-
В меню Действия сайта выберите пункт Разрешения для сайта.
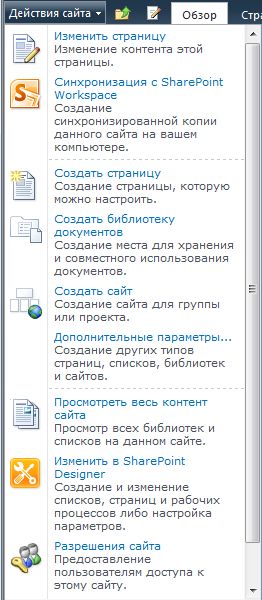
Вот пример страницы разрешений для нового сайта группы "Contoso11/Исследования", который наследует разрешения с сайта Contoso11:
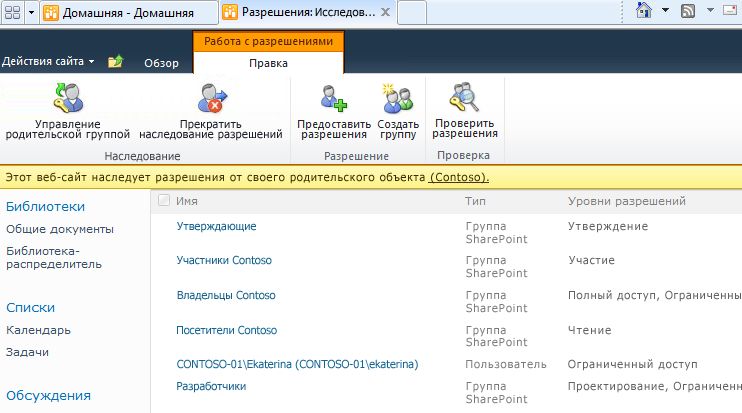
-
В столбце Имя указаны группы SharePoint с разрешениями на доступ к сайту.
-
В столбце Уровни доступа указаны уровни доступа, предоставленные каждой из групп. Например, группа "Владельцы Contoso" обладает уровнями разрешений Полный доступ и Ограниченный доступ.
Затем просмотрите список участников каждой из групп, щелкая имена групп в столбце Имя.
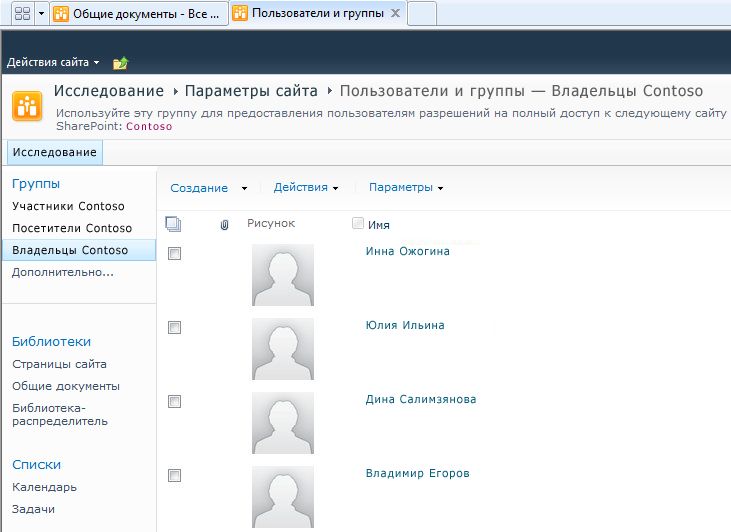
Участниками группы "Владельцы Contoso" являются Инна Ожогина и Мария Сергиенко.
Примечание: Проверить уровни разрешений всем пользователям в организации. Нажмите кнопку Проверить разрешения на странице разрешений для сайта, а затем введите имя человека, которого вы хотите проверить в поле User\Group.
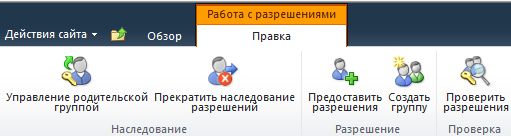
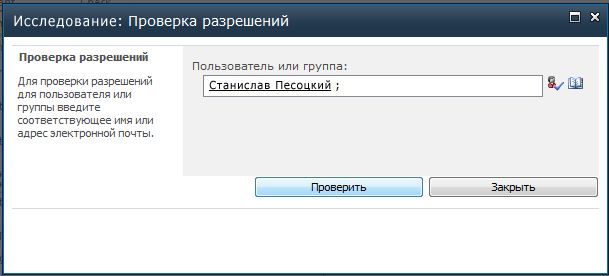
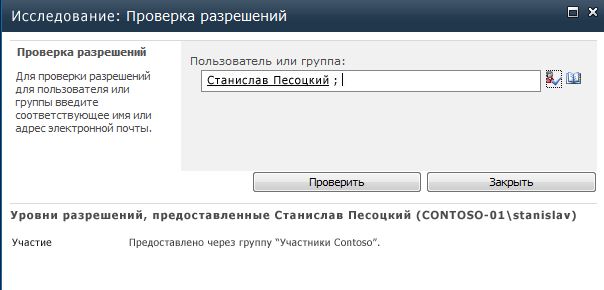
Дополнительные сведения о работе уровни разрешений и группы SharePoint просмотреть Основные сведения об уровнях разрешений в SharePoint.
3. Добавление групп с помощью соответствующих пользователей в них.
Группы позволяют гарантировать наличие доступа к сайту лишь у нужных людей.
-
Добавьте группы или удалите их с сайта.
-
Добавьте или удалите участников групп.
Чтобы добавить сайт группы (или пользователи):
-
В меню Действия сайта выберите пункт Разрешения для сайта. Откроется страница с разрешениями для данного сайта.
-
Нажмите кнопку Предоставить разрешения.
-
В диалоговом окне Предоставление разрешений введите названия групп или имена пользователей, которым необходимо предоставить доступ к сайту. Если требуется ввести имена пользователей, рекомендуется добавить их в существующую группу во втором разделе этого диалогового окна — Предоставление разрешений. (Разрешения можно предоставлять и отдельным пользователям, однако это существенно повышает затраты на обслуживание системы.)
-
Нажмите кнопку ОК.
Чтобы изменить разрешения, назначенные пользователю или группе:
-
В меню Действия сайта выберите пункт Разрешения для сайта. Откроется страница с разрешениями для данного сайта.
-
Щелкните имя пользователя или группы, а затем — команду на ленте, которую требуется вызвать.
Ниже приведены некоторые примеры для гипотетического сайта компании Contoso, на котором есть группы "Посетители" и "Утверждающие".
Чтобы добавить нового участника, '' посетители Contoso '' в группе, в приведенном ниже примере сначала бы открытии страницы разрешения для сайта.
Затем щелкните ссылку Посетители Contoso в разделе Имя, чтобы отобразить участников этой группы:
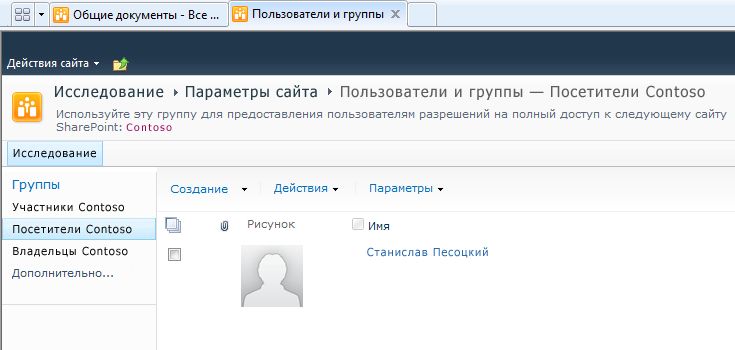
В меню Создание выберите команду Добавить пользователей, введите имя человека, которого требуется добавить (в данном случае — Владимир Егоров), и нажмите кнопку ОК:
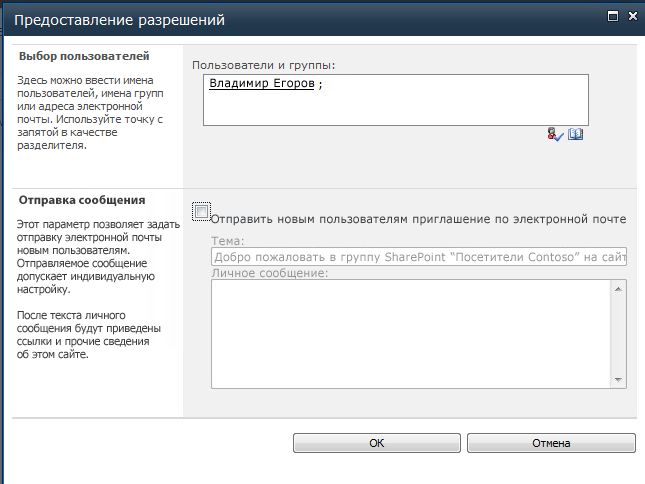
Теперь Владимир является участником группы посетителей.
Чтобы удалить группу утверждающих для сайта справочных материалов, вы щелкните утверждающих и нажмите кнопку Удалить разрешения пользователей:
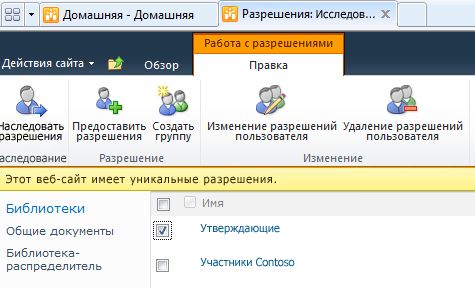
С помощью команд на ленте можно восстановить наследование с родительского сайта, а также предоставить, изменить, проверить разрешения и управлять ими.
4. Настройте параметры разрешений в соответствии со своими потребностями.
Использовать только группы и уровни разрешений SharePoint по умолчанию необязательно, однако рекомендуется по возможности делать так, поскольку в сочетании они позволяют задавать разрешения сразу для всех пользователей или сайтов.
Если параметры по умолчанию, унаследованные с родительского сайта, не соответствуют требованиям, можно:










