사이트를 안전하게 관리하고 사이트 액세스 권한을 부여할 사람을 신중하게 선택해야 업무상 중요한 조직 정보의 무결성과 기밀을 유지하고 개인 정보를 보호할 수 있습니다.
사용 권한 관리 권한을 부여 하 고 SharePoint 사이트 및 콘텐츠에 대 한 액세스를 제한 하는 과정 이라고 합니다.
SharePoint 그룹을 사용하여 멤버 자격을 제어하거나 세분화된 사용 권한을 통해 항목 또는 문서 수준에서 콘텐츠를 제어하는 방법으로 사용 권한을 관리합니다. 이 문서에서는 SharePoint 그룹을 통해 사이트 액세스를 제어하는 방법에 대해 중점적으로 설명합니다.
이 문서의 내용
1. 올바른 권한이 있는지 확인 합니다.
사이트의 사용 권한을 관리하려면 사이트나 콘텐츠에 대한 사용 권한 관리 수준 권한이 있어야 합니다.
사이트 사용 권한을 관리할 수 있는지 확인하려면 사이트 작업 메뉴를 클릭하고 다음과 같은 사이트 사용 권한 링크가 표시되는지 확인합니다.
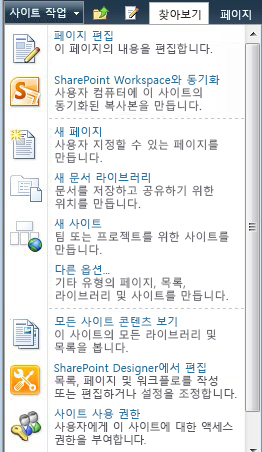
사이트 사용 권한 링크가 표시되지 않으면 조직에서 지정한 과정에 따라 사용 권한을 요청해야 합니다.
2. 사이트에 대 한 기존 사용 권한 설정을 검토 합니다.
사이트의 사용 권한 페이지를 열려면:
-
사이트 작업 메뉴에서 사이트 사용 권한을 클릭합니다.
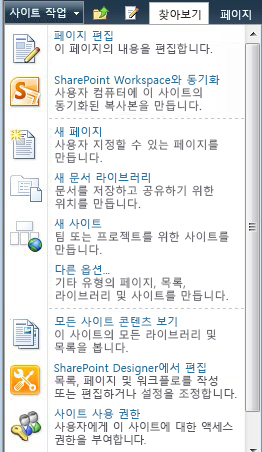
다음은 Contoso11 사이트에서 사용 권한을 상속하는 새 팀 사이트 Contoso11/Research의 사용 권한 페이지 예제입니다.
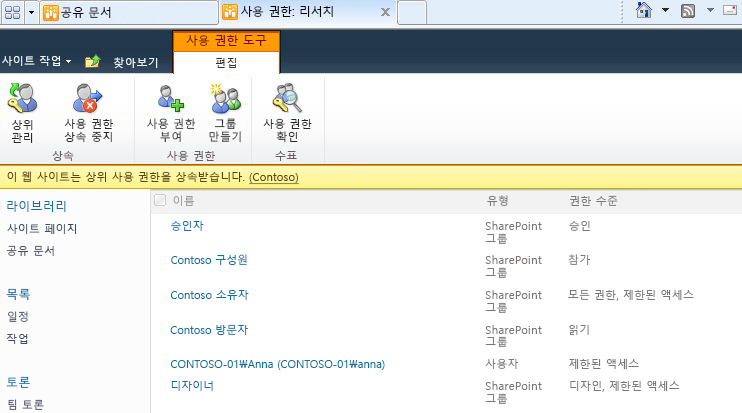
-
이름 열에는 사이트에 대한 사용 권한이 있는 SharePoint 그룹이 나열됩니다.
-
사용 권한 수준 열에는 각 그룹에 부여된 사용 권한 수준이 나열됩니다. 예를 들어 Contoso 소유자 그룹에는 모든 권한 및 제한된 액세스 사용 권한 수준이 부여되어 있습니다.
다음으로 이름 열에서 그룹 이름을 클릭하여 그룹의 구성원을 확인합니다.
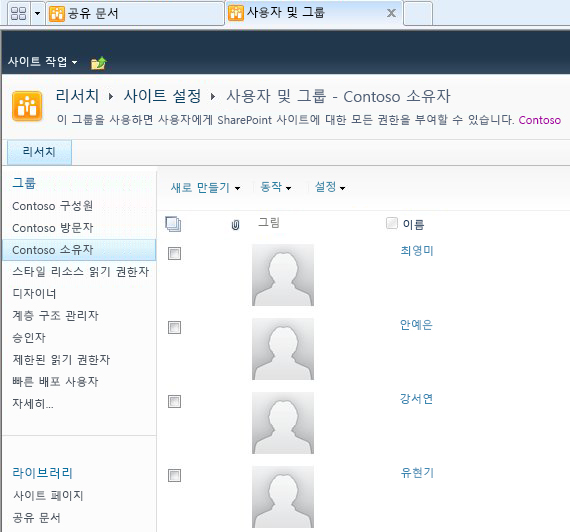
(A) 유영주 및 (B) 김혜린이 Contoso11 소유자 그룹의 구성원입니다.
참고: 조직의 모든 사용자에 대 한 사용 권한 수준을 확인할 수 있습니다. 사이트에 대 한 사용 권한 페이지에서 사용 권한 확인 을 클릭 한 다음 User\Group 상자에서에서 확인 하려는 사용자의 이름을 입력 합니다.
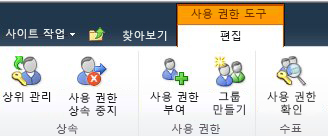
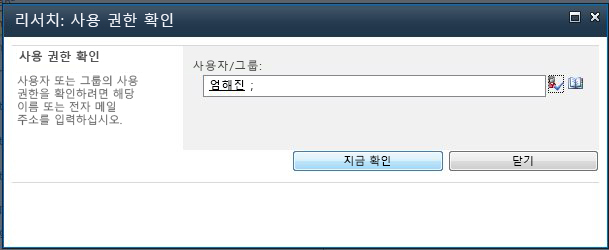
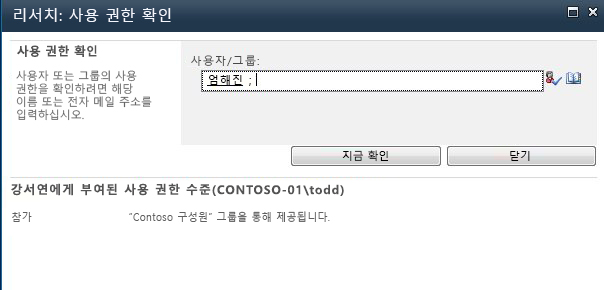
SharePoint 그룹 사용 권한 수준 작업 방법에 대 한 자세한 내용은 SharePoint의 사용 권한 수준 이해를참조 합니다.
3.에 올바른 사용자와 그룹을 추가 합니다.
다음과 같이 그룹을 사용하여 적절한 사용자에게 사이트 액세스 권한을 부여할 수 있습니다.
-
그룹을 사이트에 추가하거나 사이트에서 제거합니다.
-
구성원을 그룹에 추가하거나 그룹에서 제거합니다.
그룹 (또는 사용자) 사이트에 추가:
-
사이트 작업 메뉴에서 사이트 사용 권한을 클릭하여 사이트 사용 권한 페이지를 엽니다.
-
사용 권한 부여 단추를 클릭합니다.
-
사용 권한 부여 대화 상자에서 사이트 액세스 권한을 부여할 그룹 또는 사용자의 이름을 입력합니다. 사용자 이름을 입력하는 경우에는 대화 상자의 두 번째 섹션인 사용 권한 부여에서 기존 그룹에 사용자를 추가하는 것이 좋습니다. 개별 사용자에게 직접 사용 권한을 부여할 수도 있지만, 이러한 방식의 시스템에서는 유지 관리 비용이 급격히 증가할 수 있습니다.
-
확인을 클릭합니다.
사용자 또는 그룹에 할당 된 사용 권한을 변경:
-
사이트 작업 메뉴에서 사이트 사용 권한을 클릭하여 사이트 사용 권한 페이지를 엽니다.
-
사용자 또는 그룹의 이름을 클릭하고 리본 메뉴에서 사용할 명령을 클릭합니다.
다음은 방문자 그룹과 승인자 그룹이 포함된 가상의 사이트 Contoso를 사용하는 몇 가지 예입니다.
새 구성원을 추가 하려면 Contoso 방문자 그룹에 다음 예제에서는 처음 열 때 사이트 사용 권한 페이지입니다.
그런 후에 이름 아래에서 Contoso 방문자 링크를 클릭하여 그룹 구성원을 표시합니다.
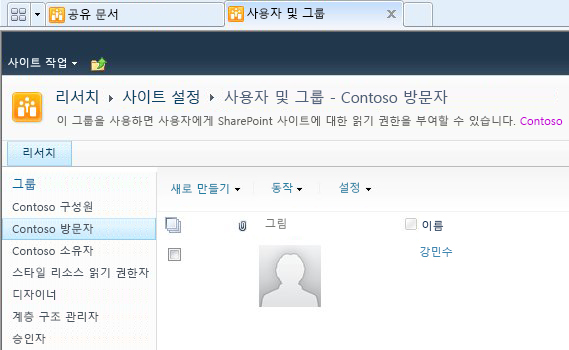
새로 만들기 메뉴에서 사용자 추가를 클릭한 다음 추가할 사용자의 이름(이 예제에서는 "강태준")을 입력한 후에 확인을 클릭합니다.
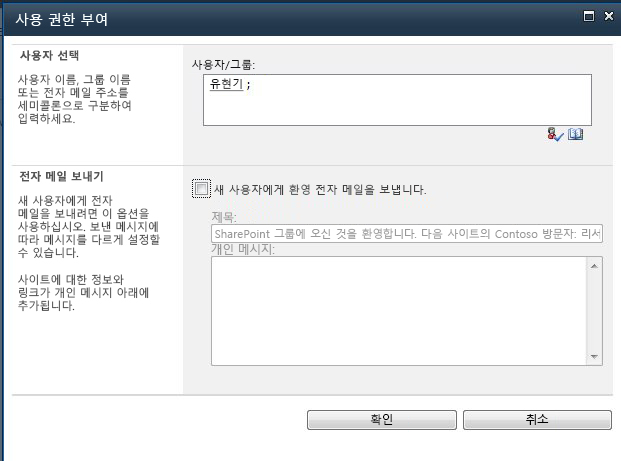
강태준이 방문자 그룹의 구성원으로 추가됩니다.
승인자 그룹을 제거 하려면 리서치 사이트에 대 한 승인자 를 클릭 하는 사용자의 사용 권한 제거 를 클릭 합니다.
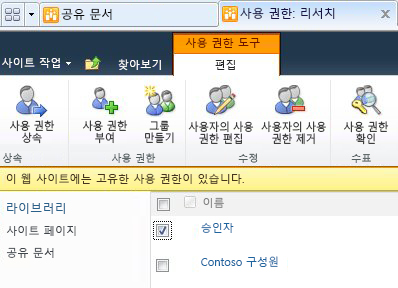
리본 메뉴의 명령을 사용하여 상위 사이트로부터의 상속을 복원하거나 사이트에 대한 사용 권한을 부여, 수정, 확인 또는 관리할 수 있습니다.
4. 필요에 따라 사용 권한 설정을 사용자 지정 합니다.
기본 SharePoint 그룹 또는 사용 권한 수준만 사용할 수 있는 것은 아니지만, 가능한 경우에는 기본 그룹과 사용 권한을 사용하는 것이 좋습니다. 기본 그룹과 사용 권한은 함께 사용 가능하며 모든 사용자 또는 사이트에 대한 사용 권한을 동시에 변경할 수 있기 때문입니다.
사이트에 대해 상위 사이트에서 상속된 기본 설정이 적절하지 않은 경우에는 다음을 수행할 수 있습니다.
-
SharePoint 관리 그룹입니다.
-
사용 권한 수준을 관리합니다.
-
상위 사이트에서 상속합니다.










