Pomembno: Besedilo članka je prevedeno strojno. Glejte zavrnitev odgovornosti. Angleško različico tega članka najdete tukaj .
Integriteta, zaupnost in zasebnost informacij, ki so nujno potrebne za izvedbo dela, so odvisne od varnosti mesta, še posebej od tega, koga izberete za dodeljevanje dostopa do mesta.
Postopek podeljevanje in omejevanje dostopa do SharePointovih mest in vsebine se imenuje upravljanje dovoljenj.
Dovoljenja upravljate s SharePointovimi skupinami, ki nadzorujejo članstvo, ali s podrobnimi dovoljenji, ki omogočajo nadzor vsebine na ravni elementa ali dokumenta. V tem članku je govora o nadzoru dostopa do mesta s SharePointovimi skupinami.
V tem članku
1. Poskrbite, da imate ustrezna dovoljenja.
Če želite upravljati dovoljenja za mesto ali vsebino, morate imeti raven dovoljenj za upravljanje dovoljenj.
Če želite preveriti, ali lahko upravljate dovoljenja za mesto, kliknite meni Dejanja mesta in poiščite povezavo Dovoljenja mesta, ki je videti tako:
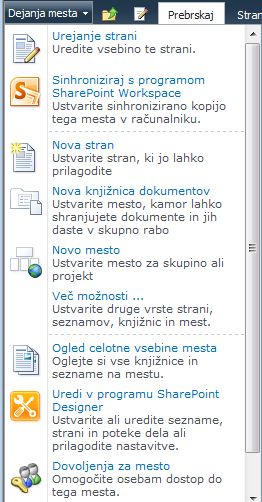
Če povezave »Dovoljenja mesta« ne vidite, sledite navodilom organizacije za zahtevanje dovoljenj.
2. pregled obstoječih nastavitev dovoljenj za mesto.
Če želite odpreti stran dovoljenj spletnega mesta:
-
V meniju Dejanja mesta kliknite Dovoljenja mesta.
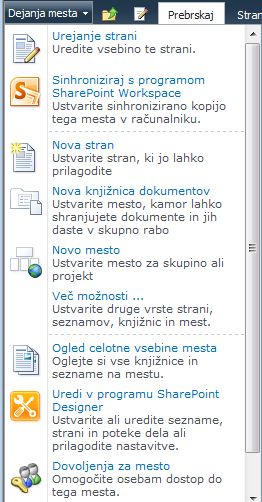
To je primer strani z dovoljenji za novo mesto skupine, Contoso11/Raziskovanje, ki deduje dovoljenja od mesta, imenovanega Contoso11:
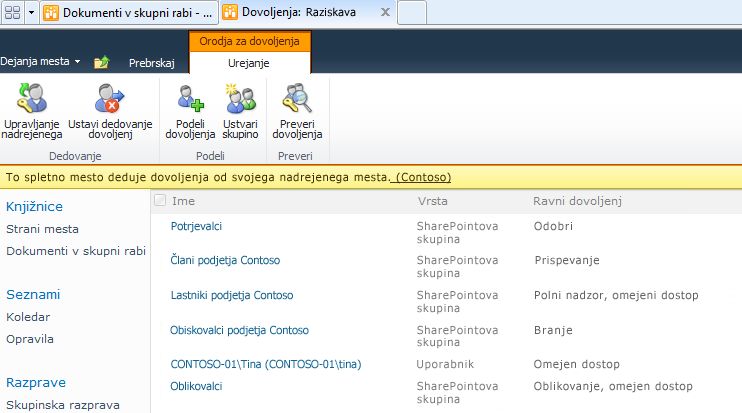
-
V stolpcu Ime so SharePointove skupine z dovoljenji za mesto.
-
V stolpcu Ravni dovoljenj so navedene ravni dovoljenj, ki so odobrene posameznim skupinam. Skupini »Lastniki podjetja Contoso« sta dodeljeni ravni dovoljenj Poln nadzor in Omejen dostop.
Člane posamezne skupine si ogledate tako, da v stolpcu Ime kliknete ime skupine:
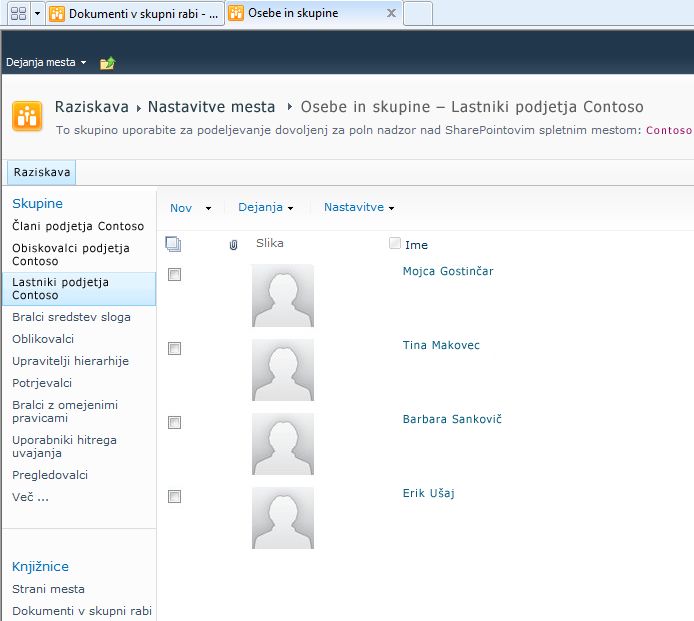
(A) Ana Brlek in (B) Diane Prescott sta članici skupine »Lastniki podjetja Contoso11«.
Opomba: Preverite lahko ravni dovoljenj za vse v organizaciji. Kliknite Preveri dovoljenja na strani z dovoljenji za mesto in nato vnesite ime osebe, ki jo želite sprostiti User\Group polje.
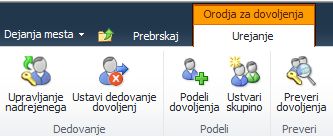
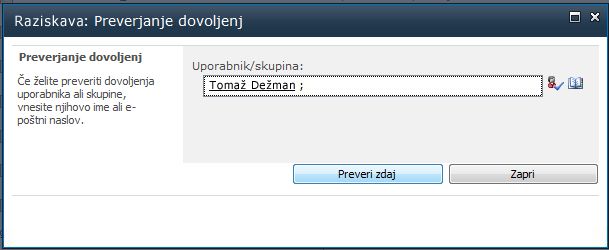
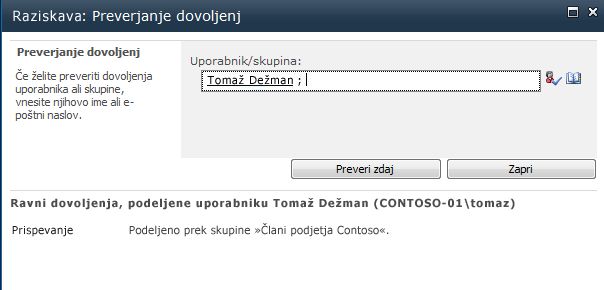
Če želite več informacij o delovanju ravni dovoljenj s SharePointovih skupinah, glejte razumevanje ravni dovoljenj v SharePointu.
3. Dodajte skupine z prave osebe v njih.
Če želite zagotoviti, da imajo do mesta dostop prave osebe, lahko delate s skupinami:
-
dodajte skupine na mesto ali jih odstranite z njega ali
-
dodajte člane v skupine ali jih iz njih odstranite.
Če želite dodati spletno mesto skupine (ali uporabniki):
-
V meniju Dejanja mesta kliknite Dovoljenja mesta, da odprete stran z dovoljenji za mesto.
-
Kliknite gumb Podeli dovoljenja.
-
V pogovornem oknu Podelitev dovoljenj vnesite imena skupin (ali uporabnikov), katerim želite podeliti dostop do mesta. Če vnesete imena uporabnikov, jih je priporočljivo dodati v obstoječo skupino v drugem razdelku pogovornega okna Podelitev dovoljenj. (Dovoljenja lahko podelite neposredno posameznim uporabnikom, vendar takšen način vzdrževanja sistema kmalu postane zelo drag.)
-
Kliknite V redu.
Če želite spremeniti dovoljenja, ki so za uporabnika ali skupino:
-
V meniju Dejanja mesta kliknite Dovoljenja mesta, da odprete stran z dovoljenji za mesto.
-
Kliknite ime uporabnika ali skupine, nato pa na traku kliknite ukaz, ki ga želite uporabiti.
Tu je nekaj primerov uporabe vzorčnega mesta Contoso, ki vključuje skupino »Obiskovalci« in »Potrjevalci«.
Če želite dodati novega člana obiskovalci podjetja Contoso skupino, v spodnjem primeru, najprej odprete katero stran dovoljenja mesta.
Nato kliknite povezavo Obiskovalci podjetja Contoso v razdelku Ime, da prikažete člane skupine:
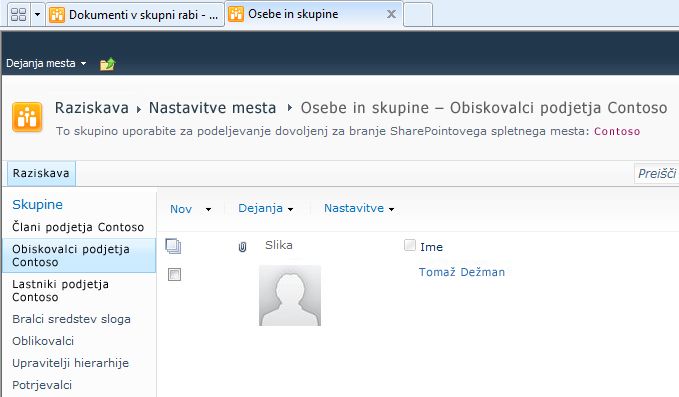
V meniju Novo kliknite Dodaj uporabnike, nato pa vnesite ime osebe, ki jo želite dodati, v tem primer Erik Ušaj, in kliknite V redu:
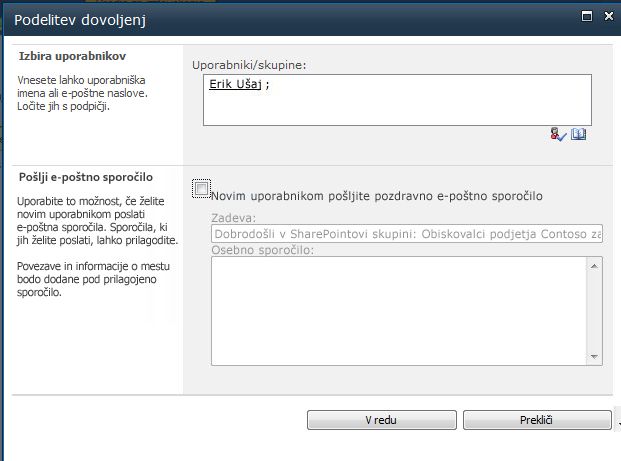
Erik je zdaj član skupine obiskovalcev.
Odstranjevanje potrjevalce skupine za raziskovanje mesta, bi kliknite Potrjevalci in nato kliknite Odstrani uporabniška dovoljenja:
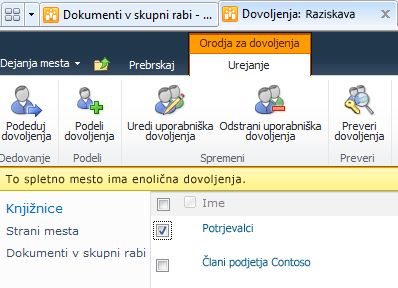
Z ukazi na traku lahko obnovite dedovanje od nadrejenega mesta ter odobrite, spremenite, preverite ali upravljate dovoljenja za mesto.
4. prilagodite nastavitve dovoljenja, da bo ustrezala vašim potrebam.
Niste omejeni na privzete SharePointove skupine ali ravni dovoljenj, vendar priporočamo, da jih uporabljate, ko jih lahko, saj so zasnovane tako, da delujejo v odvisnosti druga od druge in vam omogočajo sočasno spreminjanje dovoljenj za vse uporabnike ali mesta.
Če privzete nastavitve, ki so dedovane od nadrejenega mesta, ne ustrezajo vašim zahtevam, preberite ta poglavja:










