Oneskorenie alebo plánovanie odosielania e-mailových správ v Outlooku
Doručenie konkrétnej správy môžete oneskoriť tak, že ju po kliknutí na položku Odoslať po určitom čase ponecháte v priečinku Pošta na odoslanie.
Vyberte nižšie uvedenú možnosť karty pre verziu Outlooku, ktorú používate. Akú verziu Outlooku používam?
Poznámka: Ak kroky uvedené na tejto karte Nový Outlook nefungujú, pravdepodobne ešte nepoužívate nový Outlook pre Windows. Vyberte kartu Klasický Outlook a postupujte podľa týchto krokov.
Naplánovanie správy na neskôr
-
Pri vytváraní správy vyberte rozbaľovací zoznam vedľa položky Odoslať a vyberte položku Naplánovať odoslanie.
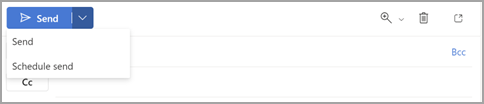
-
Vyberte niektorú z predvolených možností, potom vyberte položku Odoslať alebo vyberte vlastný čas a potom vyberte položku Odoslať.
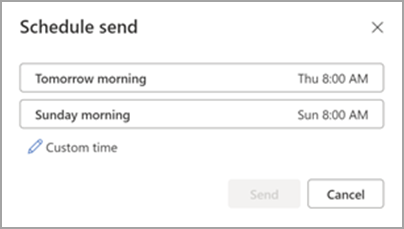
-
Po výbere položky Odoslať zostane správa v priečinku Koncept až do času doručenia.
Okamžite odoslať správu
Ak sa neskôr rozhodnete správu odoslať okamžite, postupujte takto:
-
Prepnite do priečinka Koncept .
-
Otvorte plánovanú správu a vyberte ikonu Upraviť ceruzku.
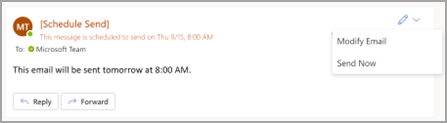
-
Vyberte položku Odoslať.
Naplánovanie správy na neskôr
-
Pri vytváraní správy vyberte šípku Ďalšie možnosti v skupine Značky na páse s nástrojmi.
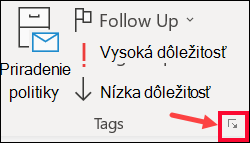
Ak sa vám tieto možnosti nezobrazujú, pravdepodobne máte zjednodušený pás s nástrojmi: Na páse s nástrojmi vyberte kartu Možnosti a potom vyberte položku Ďalšie príkazy > Oneskorenie doručenia.
-
V časti Možnosti doručenia začiarknite políčko Nedodanie pred a potom vyberte požadovaný dátum a čas doručenia.
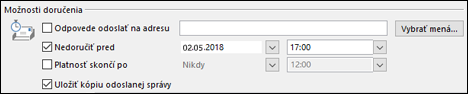
-
Kliknite na tlačidlo Zavrieť.
-
Po dokončení vytvárania e-mailovej správy vyberte položku Odoslať.
Po kliknutí na tlačidlo Odoslať zostane správa v priečinku Pošta na odoslanie až do času doručenia.
Okamžite odoslať správu
Ak sa neskôr rozhodnete správu odoslať okamžite, postupujte takto:
-
Prepnite na priečinok Pošta na odoslanie .
-
Otvorte oneskorenú správu.
-
Vyberte šípku Ďalšie možnosti v skupine Značky na páse s nástrojmi.
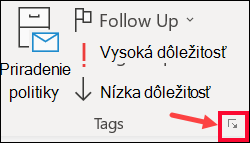
Ak sa vám tieto možnosti nezobrazujú, pravdepodobne máte zjednodušený pás s nástrojmi: Na páse s nástrojmi vyberte kartu Možnosti a potom vyberte položku Ďalšie príkazy > Oneskorenie doručenia.
-
V časti Možnosti doručenia zrušte začiarknutie políčka Nedodanie pred .
-
Kliknite na tlačidlo Zavrieť a potom na položku Odoslať.
Poznámka: Outlook musí byť online a pripojený, aby táto funkcia fungovala.
Zdržanie doručenia všetkých správ
Vytvorením pravidla môžete zdržať doručenie všetkých správ až o dve hodiny.
-
Na páse s nástrojmi v časti Pošta vyberte kartu Súbor .
-
Kliknite na položku

-
Kliknite

-
V kroku 1: Vyberte pole šablóny , v časti Začať od prázdneho pravidla kliknite na položku Použiť pravidlo na odosielané správy a potom kliknite na tlačidlo Ďalej.
-
V kroku 1: Výber podmienok začiarknite políčka pre všetky požadované možnosti a potom kliknite na tlačidlo Ďalej.
Ak nezačiarknete žiadne políčka, zobrazí sa potvrdzovacie dialógové okno. Ak kliknete na tlačidlo Áno, pravidlo, ktoré vytvárate, sa použije na všetky odosielané správy.
-
V kroku 1: Vyberte zoznam akcií a začiarknite políčko Odložiť doručenie o niekoľko minút .
-
V kroku 2: Upravte popis pravidla (kliknite na podčiarknutú hodnotu), kliknite na podčiarknutý výraz a zadajte počet minút, počas ktorých sa majú správy uchovávať pred odoslaním.
Doručenie sa môže oneskoriť až o 120 minút.
-
Kliknite na tlačidlo OK a potom na tlačidlo Ďalej.
-
Začiarknite políčka pre všetky požadované výnimky.
-
Kliknite na tlačidlo Ďalej.
-
V kroku 1: Zadajte názov pre toto pole pravidla a zadajte názov pravidla.
-
Začiarknite políčko Zapnúť toto pravidlo .
-
Kliknite na položku Dokončiť.
Po kliknutí na položku Odoslať zostane každá správa v priečinku Pošta na odoslanie po dobu, ktorú ste zadali.
Naplánovanie správy na neskôr
-
Pri vytváraní správy vyberte rozbaľovací zoznam vedľa položky Odoslať a vyberte položku Naplánovať odoslanie.
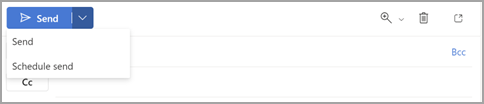
-
Vyberte niektorú z predvolených možností, potom vyberte položku Odoslať alebo vyberte vlastný čas a potom vyberte položku Odoslať.
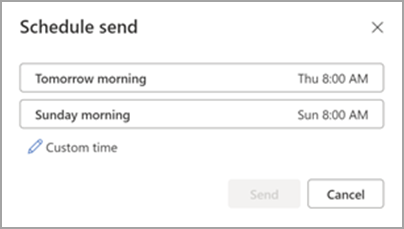
-
Po výbere položky Odoslať zostane správa v priečinku Koncept až do času doručenia.
Okamžite odoslať správu
Ak sa neskôr rozhodnete správu odoslať okamžite, postupujte takto:
-
Prepnite do priečinka Koncept .
-
Otvorte plánovanú správu a vyberte ikonu Upraviť ceruzku.
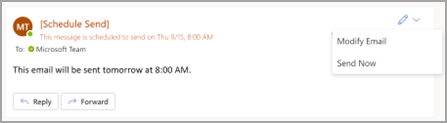
-
Vyberte položku Odoslať.











