إذا قمت باستيراد جهات اتصال من مصادر متعددة أو ورثت قائمة جهات اتصال شخص آخر، فقد يكون لديك جهات اتصال مكررة مخزنة في Outlook. عند استيراد جهات اتصال جديدة من مصدر خارجي مثل iCloud أو Gmail، يتحقق Outlook من التكرارات ويسمح لك باختيار ما إذا كنت تريد إنشاء سجل جهة اتصال جديد (مكرر) أو دمج جهات الاتصال المكررة.
لسوء الحظ، بمجرد وجود جهات اتصال مكررة في مجلدات جهات الاتصال، لا توجد عملية تلقائية لإزالتها. ومع ذلك، يمكنك تصدير جميع جهات الاتصال إلى ملف، ثم إعادة استيرادها إلى Outlook والاستفادة من ميزات التحقق المكررة المضمنة.
إذا كان لديك اثنين فقط من جهات الاتصال المكررة، يمكنك فرز قائمة جهات الاتصال وحذفها يدويا، كما هو موضح أدناه.
حذف جهات الاتصال المكررة واحدا تلو الآخر
-
انقر فوق أشخاص.

-
على علامة التبويب الشريط الرئيسي على الشريط، في المجموعة طريقة العرض الحالية ، انقر فوق الزاوية السفلية اليسرى من مربع طرق العرض، ثم انقر فوق الهاتف. هذه هي أسهل طريقة عرض يمكن استخدامها لفحص قائمة جهات الاتصال بحثا عن التكرارات.
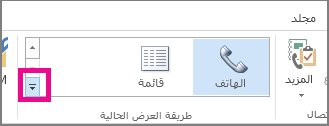
-
في قائمة جهات الاتصال، اضغط باستمرار على Ctrl وانقر فوق كل جهة اتصال تريد حذفها.
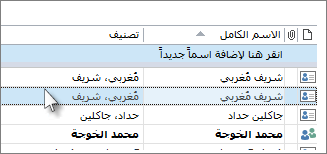
-
عند تحديد كافة التكرارات، اضغط على Delete أو Ctrl+D.
حذف عدد كبير من جهات الاتصال المكررة باستخدام التصدير والاستيراد
إذا كان لديك عدد كبير من جهات الاتصال المكررة، فقد يكون حذف التكرارات واحدا تلو الآخر مملا ويستغرق وقتا طويلا. أسرع طريقة لحذف عدد كبير من جهات الاتصال المكررة هي تصديرها إلى ملف، ثم استيرادها إلى مجلد جديد. للاستفادة من ميزة الكشف عن التكرارات في عملية استيراد Outlook، استخدم الخطوات التالية:
-
انقر فوق أشخاص.

-
انقر بزر الماوس الأيمن فوق مجلد جهات الاتصال الحالي وحدد مجلد جديد.
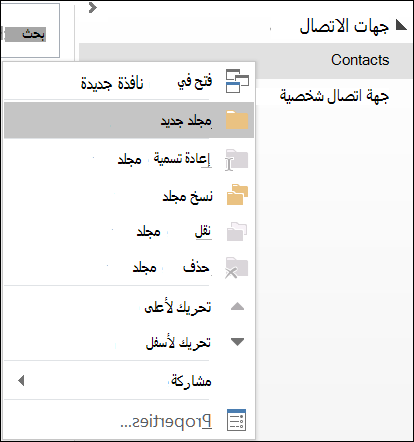
-
امنح المجلد الجديد اسما، على سبيل المثال Duplicates.
-
انقر مرة أخرى في مجلد جهات الاتصال الرئيسي.
-
اضغط على Ctrl+A لتحديد جميع جهات الاتصال الخاصة بك.
-
اسحب جهات الاتصال وأفلتها في المجلد تكرارات أو استخدم Ctrl+Shift+V لفتح مربع الحوار نقل إلى مجلد وتحديد مجلد التكرارات .
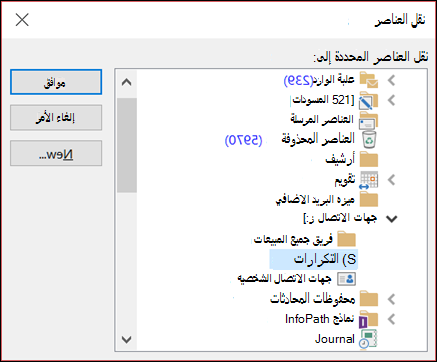
-
يجب أن يكون مجلد جهات الاتصال الأساسي فارغا الآن.
-
حدد ملف > فتح وتصدير > استيراد/تصدير.
ملاحظة: في Outlook 2010، حدد ملف > فتح > تصدير وتخطي إلى الخطوة 10.
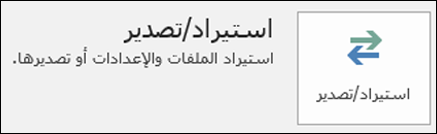
-
حدد تصدير إلى ملف.
-
حدد قيم مفصولة بفواصل (Windows) .
-
حدد مجلد التكرارات الذي أنشأته في الخطوة 3.
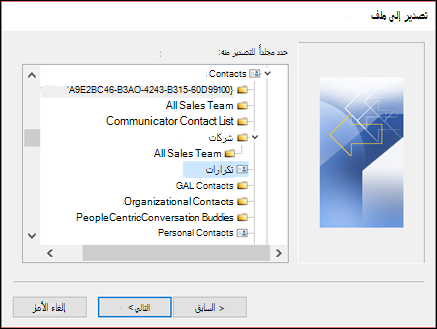
-
احفظ الملف في مكان ما ستتمكن من العثور عليه مرة أخرى.
-
انقر فوق إنهاء.
استيراد جهات الاتصال مرة أخرى إلى Outlook
-
حدد ملف > فتح وتصدير > استيراد/تصدير.
ملاحظة: في Outlook 2010، حدد ملف > فتح > استيراد ثم انتقل إلى الخطوة 3.
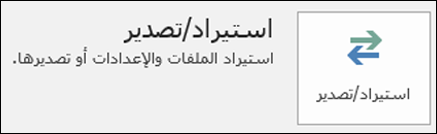
-
حدد استيراد من برنامج أو ملف آخر.
-
حدد قيم مفصولة بفواصل (Windows) .
-
استعرض للعثور على الملف الذي أنشأته في الإجراء أعلاه.
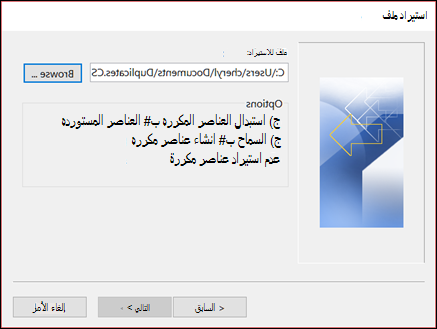
-
حدد الخيار عدم استيراد عناصر مكررة.
-
اختر مجلد جهات الاتصال الرئيسي كمجلد الوجهة. هذا هو المجلد الفارغ حاليا.
-
حدد إنهاء.
نسخ جهات الاتصال من مجلد التكرارات مرة أخرى إلى مجلد جهات الاتصال الرئيسية
-
حدد مجلد جهات الاتصال المكررة .
-
انقر نقرا واحدا فوق إحدى جهات الاتصال في المجلد، ثم اضغط على Ctrl+A لتحديد كل جهات الاتصال.
-
انقل جهات الاتصال المحددة إلى مجلد جهات الاتصال الرئيسي. يمكنك سحبها وإفلاتها أو الضغط على Ctrl+Shift+V لاستخدام مربع الحوار نقل إلى مجلد .
-
في كل مرة يواجه فيها Outlook جهة اتصال مكررة، سترى مطالبة تتضمن خيارين.
-
حدد إضافة جهة اتصال جديدة إذا لم تكن جهة الاتصال مكررة.
-
حدد تحديث معلومات جهة الاتصال المحددة إذا كانت جهة الاتصال مكررة.
بمجرد اتخاذ قرارك، حدد تحديث. إذا كنت تريد تكرار نفس الاختيار لجميع جهات الاتصال المكررة، فحدد تحديث الكل.
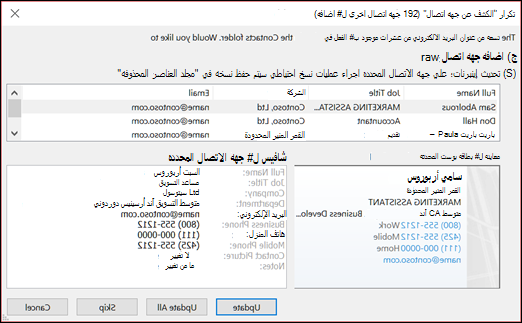
-
-
عند الانتهاء من عملية الانتقال إلى المجلد، يمكنك حذف مجلد التكرارات.










