コネクタとは、2つの図形を接続し、それを添付した図形に接続されたままになる線です。 コネクタには、直線、カギ線 (折れ線)、および曲線の 3 種類があります。 コネクタの端に接続ポイントが表示され、マウスポインターを図形の上に移動すると、追加の接続ポイントが円形の点で示されます。 これらのドットは、コネクタを図形に接続できる場所を示します。 接続ポイントは、使用しているプログラムとバージョンによって緑、赤、または青になることがあります。
接続されている2つの図形のうち、コネクタの経路が再ルーティングされる前と後の例を次に示します。
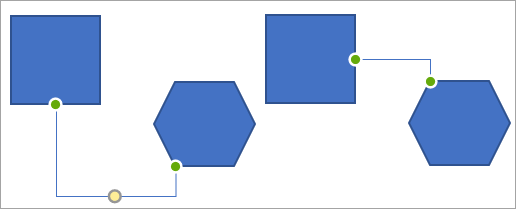
コネクタは図形に接続されたままになりますが、コネクタを自動的に再ルーティングまたは手動で移動して、より直接的な接続を確立し、コネクタを図形に合わせて維持することができます。
コネクタを図形間の最も近いポイントに自動的に接続する
-
再ルーティングする接続された図形またはコネクタを選択します。
複数のコネクタが図形に接続されている場合は、経路を変更するコネクタのみを選択します。
-
[描画ツール] の [書式] タブの [図形の挿入] グループで、[図形の
![[図形の編集] ボタン](https://support.content.office.net/ja-jp/media/db3141e2-3a46-45dc-9b3f-569170685d0a.png)
注: Word および Outlook では、図形が接続されている線とオブジェクトが描画キャンバスに配置されている場合にのみ、接続ポイントを使用して図形を接続できます。 [コネクタの再接続] オプションが表示されない場合、図形は描画キャンバス上にないため、コネクタに接続されていない可能性があります。 詳細については、「線またはコネクタを描画または削除する」を参照してください。
コネクタを手動で移動する
手動でコネクタを移動するには、図形から終了するか、または同じ図形の別の接続サイトに終端をアタッチするか、または別の図形に接続します。
-
移動するコネクタをクリックし、次のいずれかの操作を行います。
-
コネクタの一方の端を移動するには、端をドラッグして、同じ図形または別の図形の別の接続ポイントに接続します。
線の接続された接続ポイントは、色付きの円として表示されます。 接続されていない線の接続ポイントには、透明な円が表示されます。 (Word 2007 および Outlook 2007 では、接続されていない接続ポイントは緑です)。
-
コネクタ全体の接続を解除するには、その中心をドラッグします。
注:
-
コネクタを切り離した場合は、その図形は維持され、接続ポイントに手動で再アタッチすることのみが可能です。
-
コネクタの終点が自動的にロックされないようにしたり、図形を移動したりする場合は、ALT キーを押しながら端をドラッグします。 図形の端を図形の端に接続しなくても、図形の端を図形の任意の場所に配置することができます。そのため、図形をもう一度移動しても、端を移動することはできません。
-
調整ハンドル は、ほとんどの図形のサイズではなく、外観を調整するために使用できる接続ポイント間に位置する丸いまたは菱形のハンドルです。 コネクタに黄色の調整ハンドルがある場合は、調整ハンドルをドラッグしてもコネクタの形状が変わりますが、コネクタの接続は解除されません。
-
-










