Un conector es una línea que conecta dos formas y permanece conectada a las formas a las que se une. Los tres tipos de conectores son recto, angular y curvado. Los puntos de conexión aparecen en los extremos de un conector y los puntos de conexión adicionales se indican por puntos circulares al mover el puntero del mouse sobre una forma. Estas puntos indican dónde puede adjuntar un conector a una forma. Los puntos de conexión pueden ser verdes, rojos o azules, según el programa y la versión que esté usando.
Este es un ejemplo de dos formas conectadas, antes y después de que se haya redireccionado el conector:
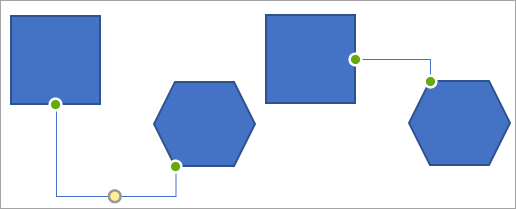
Aunque los conectores permanecen adjuntos a las formas y se desplazan con ellas, es posible que desee volver a enrutar automáticamente o mover manualmente los conectores para hacer conexiones más directas y evitar que los conectores crucen las formas.
Redistribuir automáticamente un conector a los puntos más cercanos entre las formas
-
Seleccione la forma o el conector conectados que desea redistribuir.
Si hay varios conectores adjuntos a una forma, seleccione solo los conectores que desee redistribuir.
-
En herramientas de dibujo, en la pestaña formato , en el grupo Insertar formas , haga clic en Editar forma

Nota: En Word y Outlook, las formas solo se pueden conectar por puntos de conexión cuando las líneas y los objetos que se conectan se colocan en un lienzo de dibujo. Si no ve la opción redistribuir conectores , es posible que las formas no estén adjuntas a un conector porque no estén en un lienzo de dibujo. Para obtener más información, vea dibujar o eliminar una línea o un conector.
Mover manualmente un conector
Para mover manualmente un conector, desasocie cualquier extremo de una forma y, a continuación, adjunte el extremo a otro sitio de conexión en la misma forma o adjúntela a una forma diferente.
-
Haga clic en el conector que desea mover y, a continuación, siga uno de estos procedimientos:
-
Para mover un extremo del conector, arrastre el final y, a continuación, haga clic para conectarlo a otro punto de conexión de la misma forma o en una forma diferente.
Los puntos de conexión adjuntos en la línea aparecen como círculos sólidos de colores. Los puntos de conexión no adjuntos en la línea aparecen como círculos transparentes. (En Word 2007 y Outlook 2007, los puntos de conexión no adjuntos se muestran en verde).
-
Para separar todo el conector, arrastre su centro.
Notas:
-
Si se desconecta el conector, se mantendrá su forma y solo se puede volver a adjuntar manualmente a los puntos de conexión.
-
Para evitar que el final de un conector se bloquee automáticamente y se mueva al mover una forma, mantenga presionada la tecla ALT mientras arrastra el extremo. Puede colocar el extremo en cualquier lugar de la forma sin conectar el extremo a la forma, de modo que el extremo no se desplazará si mueve la forma de nuevo.
-
Una controlador de ajuste es un controlador redondo o con forma de rombo situado entre puntos de conexión que puede usar para ajustar la apariencia, pero no el tamaño, de la mayoría de las formas. Si el conector tiene un controlador de ajuste amarillo, al arrastrar el controlador de ajuste se cambia la forma del conector, pero no se separa.
-
-







