Belangrijk: In Excel voor Microsoft 365 en Excel 2021 wordt Power View op 12 oktober 2021 verwijderd. Als alternatief kunt u de interactieve visuele ervaring van Power BI Desktop gebruiken,die u gratis kunt downloaden. U kunt ook eenvoudig Excel-werkmappen importeren in Power BI Desktop.
In Power View in SharePoint kunt u één rapport maken met meerdere weergaven. Alle weergaven in één rapport zijn gebaseerd op dezelfde Gegevensmodel. U kunt van de ene weergave naar de andere kopiëren en plakken en hele weergaven dupliceren. Als u voorbeeldafbeeldingen vande weergaven opgeslagen, wordt een afbeelding van elke weergave weergegeven in de galerie Power Pivot in SharePoint Server 2013.
Notities:
-
Er zijn twee versies van Power View: Power View in Excel 2013 en Power View in SharePoint 2013. Dit onderwerp gaat alleen over Power View in SharePoint 2013.
-
U kunt Excel werkmappen maken met meerdere Power View werkbladen in een Excel werkmap. Lees wat u verder allemaal in Power View kunt doen.
In dit artikel
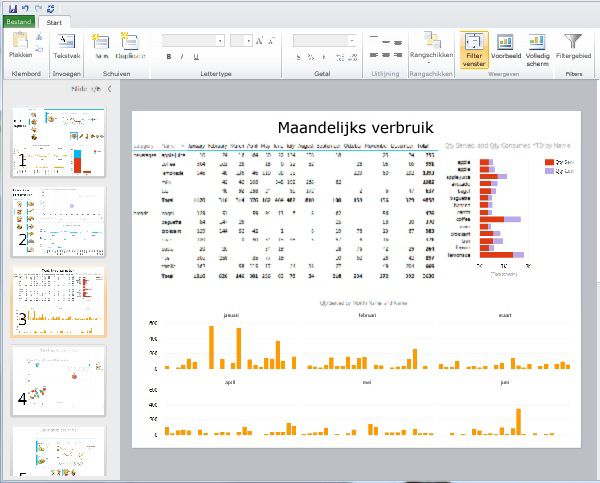
Een nieuwe weergave toevoegen aan een rapport
-
Open het rapport aan wie u de nieuwe weergave wilt toevoegen.
-
Klik op het tabblad Start op Nieuwe weergave > Nieuwe weergave.
De nieuwe weergave wordt weergegeven in het linkerdeelvenster.
Een dubbele weergave toevoegen aan een rapport
-
Open het rapport aan wie u de dubbele weergave wilt toevoegen.
-
Klik op het tabblad Start op Nieuwe weergave > Dubbele weergave.
De dubbele weergave wordt weergegeven in het linkerdeelvenster.
Navigeren tussen weergaven
In elke modus kunt u de pijl-omhoog en pijl-omlaag gebruiken om naar de verschillende weergaven in een rapport te navigeren.
In de ontwerpmodus kunt u op de weergaven in het deelvenster Beeld klikken.
In de lees- en schermmodi kunt u het volgende doen:
-
Klik op de knop Weergavekiezer in de linkerbenedencel om een rij met de weergaven in het rapport weer te geven.

-
Klik op de navigatiepijlen in de rechterbenedenbalk.
-
Druk op de pijltoetsen.
Filters op weergaven
Elke weergave kan zijn eigen filters hebben, maar de status van het filtergebied is constant: als het filtergebied op één weergave is uitgebreid, wordt het in alle weergaven uitgebreid. Terwijl u van weergave naar weergave gaat in een modus, blijft de status van het filter op elke pagina bestaan: als u bijvoorbeeld een filter hebt voor het veld Productcategorie dat één weergave filtert voor mobiele telefoons, wordt het filter nog steeds gefilterd op mobiele telefoons wanneer u de weergave verlaat en teruggaat. Wanneer u een weergave dupliceerd, worden de filters ook gedupliceerd, samen met de status van elk filter. Als u het rapport op slaat, wordt de status van elk filter op opslaan.
Voorbeeldafbeeldingen van weergave opslaan
Voorbeeldafbeeldingen van weergaven zijn de afbeeldingen die door Power View in het weergavevenster in de ontwerpmodus worden weergegeven. Wanneer u een Power View-rapport opslaat, worden deze afbeeldingen standaard bij het rapport opgeslagen. Ze worden vervolgens weergegeven in de Power Pivot galerie in SharePoint Server 2013, net zoals Microsoft Excel werkbladen worden weergegeven. U hebt echter de optie om ze niet op te slaan.
Let op:
-
U kunt voorbeeldafbeeldingen niet opslaan als er gegevens worden weergegeven die volgens u mogelijk gevoelig zijn
-
Zie Kiezen of u een afbeelding van elke weergave wilt opslaan met het rapport.










