När en skadad arbetsbok identifieras när en arbetsbok öppnas startas filåterställningsläget automatiskt och arbetsboken repareras. Om filåterställningsläget inte startar kan du försöka med den här manuella processen för att återställa arbetsboken:
-
Klicka på Arkiv > Öppna.
-
Klicka på den plats och mapp som innehåller den skadade arbetsboken.
-
Markera den skadade arbetsboken i dialogrutan Öppna .
-
Klicka på pilen bredvid knappen Öppna och klicka sedan på Öppna och reparera.
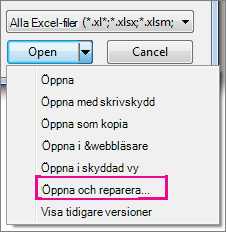
-
Om du vill återställa så mycket av arbetsboksdata som möjligt väljer du Reparera.
Om Reparera inte kan återställa dina data väljer du Extrahera data för att extrahera värden och formler från arbetsboken.
Om varken automatisk eller manuell reparation fungerar finns det några återställningsmetoder som kan hjälpa dig att rädda dina data. Du kan också vidta förebyggande åtgärder för att undvika att förlora ditt arbete genom att automatiskt spara en säkerhetskopia av arbetsboken eller skapa en återställningsfil då och då.
Återskapa data från en skadad arbetsbok
Välj någon av följande metoder för att återställa dina data. Om det inte lyckas kan du prova en annan metod. Du kan också prova programvarulösningar från tredje part för att försöka återställa arbetsboken.
Viktigt!: Om ett diskfel eller nätverksfel hindrar dig från att öppna en arbetsbok flyttar du arbetsboken till en annan hårddisk eller en lokal disk innan du provar något av följande återställningsalternativ.
Återställa data när arbetsboken är öppen i Excel
-
Återställ arbetsboken till den senast sparade versionen Om en arbetsbok skadas medan du arbetar, men innan du sparar ändringarna, kan du återställa arbetsboken till den senast sparade versionen:
-
Klicka på Arkiv > Öppna.
-
Dubbelklicka på namnet på arbetsboken du har öppnat i Excel.
-
Klicka på Ja för att öppna arbetsboken igen.
Arbetsboken öppnas utan att du har gjort några ändringar som kan ha orsakat att arbetsboken skadades.
-
Återställa data när du inte kan öppna arbetsboken i Excel
-
Ställ in beräkningsalternativet i Excel på manuellt Prova att ändra beräkningsinställningen från automatisk till manuell. Eftersom arbetsboken då inte beräknas om kanske den går att öppna.
-
Klicka på Arkiv > Nytt.
-
Klicka på Tom arbetsbok under Nytt.
-
Klicka på Arkiv > Alternativ.
-
Välj Manuellt under Beräkningsalternativ i kategorin Formler och klicka sedan på OK.
-
Klicka på Arkiv > Öppna.
-
Leta reda på och dubbelklicka sedan på den skadade arbetsboken för att öppna den.
-
-
Använd externa referenser för att länka till den skadade arbetsboken Om du bara vill hämta data och inte formler eller beräknade värden från arbetsboken kan du prova att använda externa referenser för att länka till den skadade arbetsboken.
-
Klicka på Arkiv > Öppna.
-
Gå till mappen som innehåller den skadade arbetsboken.
-
Högerklicka på filnamnet för den skadade arbetsboken, klicka på Kopiera och klicka sedan på Avbryt.
-
Klicka på Arkiv > Nytt.
-
Klicka på Tom arbetsbok under Nytt.
-
Skriv =Filnamn i cell A1 i den nya arbetsboken ! A1, där Filnamn är namnet på den skadade arbetsboken som du kopierade i steg 3, och tryck sedan på Retur.
Obs!: Du behöver bara ange namnet på arbetsboken – du behöver inte skriva filnamnstillägget.
-
Om dialogrutan Uppdatera värden visas markerar du den skadade arbetsboken och klickar sedan på OK.
-
Om dialogrutan Markera blad visas markerar du rätt blad och klickar på OK.
-
Markera cell A1.
-
Klicka på Start > Kopiera eller tryck på Ctrl+C.
-
Markera ett område med början i cell A1 som har ungefär samma storlek som det cellområde som innehåller data i den skadade arbetsboken.
-
Klicka på Start > Klistra in eller tryck på Ctrl+V.
-
När cellområdet fortfarande är markerat klickar du på Start > Kopiera igen eller trycker på Ctrl+C.
-
Klicka på Start > pilen under Klistra in och klicka sedan på Värden under Klistra in värden.
När du klistrar in värden tas länkar till den skadade arbetsboken bort och bara data blir kvar.
-
-
Använd ett makro för att extrahera data från en skadad arbetsbok Om ett diagram är länkat till den skadade arbetsboken kan du prova att använda ett makro för att extrahera diagrammets källdata.
-
Kopiera följande makrokod och klistra in den i ett modulblad:
Sub GetChartValues()
Dim NumberOfRows As Heltal
Dim X As Object
Counter = 2
' Calculate the number of rows of data.
NumberOfRows = UBound(ActiveChart.SeriesCollection(1). Värden)
Kalkylblad("Diagramdata"). Celler(1, 1) = "X-värden"
' Write x-axis values to worksheet.
Med kalkylblad("Diagramdata")
. Intervall(. Celler(2, 1), _
. Cells(NumberOfRows + 1, 1)) = _
Application.Transpose(ActiveChart.SeriesCollection(1). XValues)
Avsluta med
' Loop through all series in the chart and write their values to
" kalkylbladet.
För varje X i ActiveChart.SeriesCollection
Kalkylblad("Diagramdata"). Celler(1; Räknare) = X.Name
Med kalkylblad("Diagramdata")
. Intervall(. Celler(2; Räknare), _
. Cells(NumberOfRows + 1, Counter)) = _
Application.Transpose(X.Values)
Avsluta med
Counter = Counter + 1
Nästa
End Sub
-
Infoga eller ta bort ett kalkylblad i arbetsboken genom att högerklicka på bladfliken och sedan byta namn på diagramdata.
-
Markera diagrammet som du vill extrahera de underliggande datavärdena från.
Obs!: Diagrammet kan vara inbäddat i ett kalkylblad eller ett separat diagramblad.
-
Data från diagrammet placeras i kalkylbladet DiagramData .
-
Spara en kopia av en arbetsbok automatiskt
Med en säkerhetskopia av arbetsboken har du alltid tillgång till dina data om arbetsboken tas bort av misstag eller om den skadas.
-
Klicka på Arkiv > Spara som.
-
Klicka på Dator och sedan på knappen Bläddra .

-
I dialogrutan Spara som klickar du på pilen bredvid Verktyg och sedan på Allmänna alternativ.
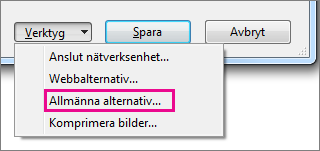
-
Markera kryssrutan Skapa alltid säkerhetskopia i dialogrutan Allmänna alternativ.
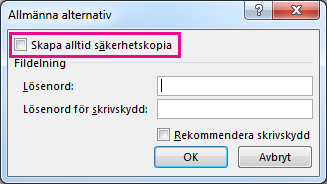
Skapa en återställningsfil automatiskt med angivna intervall
En återställningsfil i arbetsboken ser också till att du har åtkomst till dina data om arbetsboken tas bort av misstag eller om den skadas.
-
Klicka på Arkiv > Alternativ.
-
Markera kryssrutan Spara information för återskapning var under Spara arbetsböcker i kategorin Spara och ange sedan ett antal minuter. (Standardvärdet är 10.)
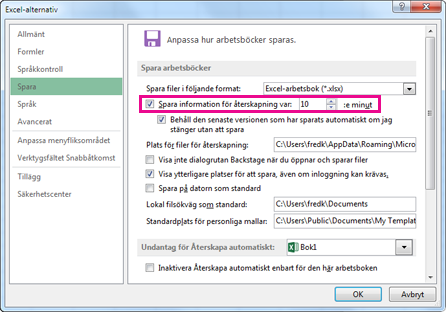
-
Ange var du vill spara återställningsfilen i rutan Plats för filer för återskapning.
-
Kontrollera att kryssrutan Inaktivera återskapning endast för den här arbetsboken är avmarkerad.










