Kun Microsoft Excel havaitsee vioittuneen työkirjan avaamisen yhteydessä, se käynnistää tiedostojen palautustilan automaattisesti ja yrittää korjata työkirjan. Jos tiedostojen palautustila ei käynnisty, yritä palauttaa työkirja tämän manuaalisen prosessin avulla:
-
Valitse Tiedosto > Avaa.
-
Napsauta sijaintia ja kansiota, joka sisältää vioittuneen työkirjan.
-
Valitse Avaa-valintaikkunassa vioittunut työkirja.
-
Napsauta Avaa-painikkeen vieressä olevaa nuolta ja valitse Avaa ja korjaa.
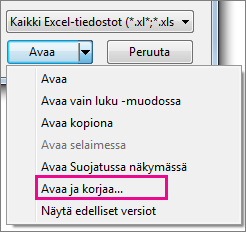
-
Jos haluat palauttaa mahdollisimman suuren osan työkirjan tiedoista, valitse Korjaa.
Jos korjaaminen ei pysty palauttamaan tietoja, poimi arvot ja kaavat työkirjasta valitsemalla Pura tiedot .
Jos automaattinen tai manuaalinen korjaus ei toimi, on joitakin palautusmenetelmiä, jotka voivat auttaa tietojen pelastamisessa. Voit myös ryhtyä joihinkin ennaltaehkäiseviin toimenpiteisiin, jotta et menetä työtäsi, tallentamalla työkirjan varmuuskopion automaattisesti tai luomalla palautustiedoston aika ajoin.
Vioittuneen työkirjan tietojen palauttaminen
Valitse jokin seuraavista tavoista tietojen palauttamiseksi. Jos se ei onnistu, kokeile toista menetelmää. Voit myös kokeilla kolmannen osapuolen ohjelmistoratkaisuja työkirjan palauttamiseksi.
Tärkeää: Jos levyvirhe tai verkkovirhe estää työkirjan avaamisen, siirrä työkirja toiselle kiintolevylle tai paikalliselle levylle, ennen kuin kokeilet seuraavia palautusasetuksia.
Tietojen palauttaminen, kun työkirja on avoinna Excelissä
-
Työkirjan palaaminen viimeksi tallennettuun versioon Jos työkirja vioittuu työskentelyn aikana, mutta ennen muutosten tallentamista, voit palauttaa työkirjan viimeksi tallennettuun versioon:
-
Valitse Tiedosto > Avaa.
-
Kaksoisnapsauta Excelissä avoinna olevan työkirjan nimeä.
-
Avaa työkirja uudelleen valitsemalla Kyllä.
Työkirja avautuu ilman tekemiäsi muutoksia, jotka olisivat saattaneet aiheuttaa työkirjan vioittumisen.
-
Tietojen palauttaminen, kun et voi avata työkirjaa Excelissä
-
Excelin laskenta-asetuksen määrittäminen manuaaliseen käyttöön Yritä muuttaa laskenta-asetus automaattisesta manuaaliseen asetukseen. Koska työkirjaa ei lasketa uudelleen, se voi avautua.
-
Valitse Tiedosto > Uusi.
-
Valitse Uusi-kohdassaTyhjä työkirja.
-
Valitse Tiedosto > Asetukset.
-
Valitse Kaavat-luokanLaskenta-asetukset-kohdassaManuaalinen ja valitse sitten OK.
-
Valitse Tiedosto > Avaa.
-
Etsi vioittunut työkirja ja avaa se kaksoisnapsauttamalla sitä.
-
-
Linkitä vioittuneeseen työkirjaan ulkoisten viittausten avulla Jos haluat noutaa työkirjasta vain tietoja eikä kaavoja tai laskettuja arvoja, yritä linkittää vioittuneeseen työkirjaan ulkoisten viittausten avulla.
-
Valitse Tiedosto > Avaa.
-
Siirry kansioon, joka sisältää vioittuneen työkirjan.
-
Napsauta vioittuneen työkirjan tiedostonimeä hiiren kakkospainikkeella, valitse Kopioi ja valitse sitten Peruuta.
-
Valitse Tiedosto > Uusi.
-
Valitse Uusi-kohdassaTyhjä työkirja.
-
Kirjoita uuden työkirjan soluun A1 =Tiedostonimi! A1, jossa Tiedostonimi on vaiheessa 3 kopioimasi vioittuneen työkirjan nimi, ja paina sitten Enter-näppäintä.
Huomautus: Sinun on kirjoitettava vain työkirjan nimi– sinun ei tarvitse kirjoittaa tiedostotunnistetta.
-
Jos Päivitä arvot -valintaikkuna tulee näkyviin, valitse vioittunut työkirja ja valitse sitten OK.
-
Jos näkyviin tulee Valitse taulukko -valintaikkuna, valitse haluamasi taulukko ja valitse OK.
-
Valitse solu A1.
-
Valitse Aloitus > Kopioi tai paina näppäinyhdistelmää Ctrl+C.
-
Valitse alue solusta A1 alkaen, joka on suunnilleen samankokoinen kuin vioittuneen työkirjan tietoja sisältävä solualue.
-
Valitse Aloitus > Liitä tai paina näppäinyhdistelmää Ctrl+V.
-
Kun solualue on edelleen valittuna, valitse Aloitus > Kopioi uudelleen tai paina näppäinyhdistelmää Ctrl+C.
-
Valitse Aloitus > Liitä-kohdan alapuolella olevaa nuolta ja valitse sitten Liitä arvot -kohdassa Arvot.
Arvojen liittäminen poistaa vioittuneen työkirjan linkit ja jättää vain tiedot.
-
-
Hae tiedot vioittuneesta työkirjasta makron avulla: Jos kaavio on linkitetty vioittuneeseen työkirjaan, yritä poimia kaavion lähdetiedot makron avulla.
-
Kopioi seuraava makrokoodi ja liitä se moduulitaulukkoon:
Sub GetChartValues()
Dim NumberOfRows As Integer
Himmennä X objektina
Laskuri = 2
' Laske tietorivien määrä.
NumberOfRows = UBound(ActiveChart.SeriesCollection(1). Arvot)
Laskentataulukot("ChartData"). Solut(1, 1) = "X-arvot"
' Kirjoita x-akselin arvot laskentataulukkoon.
Laskentataulukoiden kanssa("ChartData")
. Alue(. Solut(2, 1), _
. Cells(NumberOfRows + 1, 1)) = _
Application.Transponoi(ActiveChart.SeriesCollection(1). XValues)
End With
' Selaa kaavion kaikkia sarjoja ja kirjoita niiden arvot
' laskentataulukko.
Jokaista ActiveChart.SeriesCollection-x:ää kohden
Laskentataulukot("ChartData"). Cells(1, Counter) = X.Name
Laskentataulukoiden kanssa("ChartData")
. Alue(. Solut(2, laskuri), _
. Cells(NumberOfRows + 1, Counter)) = _
Application.Transponoi(X.Values)
End With
Laskuri = Laskuri + 1
Seuraava
End Sub
-
Lisää tai poista laskentataulukko työkirjaan napsauttamalla sen taulukonvalitsinta hiiren kakkospainikkeella ja nimeä se sitten uudelleen ChartDataksi.
-
Valitse kaavio, josta haluat poimia pohjana olevat tietoarvot.
Huomautus: Kaavio voi olla upotettu työkirjaan tai erillisessä kaaviotaulukossa.
-
Kaavion tiedot lisätään ChartData-laskentataulukkoon .
-
Työkirjan varmuuskopion automaattinen tallentaminen
Työkirjan varmuuskopion avulla voit aina käyttää tietojasi, jos työkirja poistetaan vahingossa tai jos se vioittuu.
-
Valitse Tiedosto > Tallenna nimellä.
-
Valitse Tietokone ja napsauta sitten Selaa-painiketta .

-
Napsauta Tallenna nimellä -valintaikkunassa Työkalut-kohdan vieressä olevaa nuolta ja valitse yleiset asetukset.
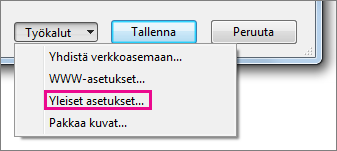
-
Valitse Yleiset asetukset -valintaikkunassa Luo aina varmuuskopiointi - valintaruutu.
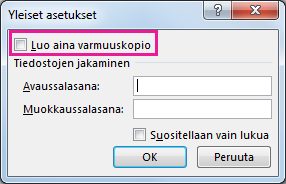
Luo palautustiedosto automaattisesti tietyin väliajoin
Työkirjan palautustiedosto auttaa myös varmistamaan, että voit käyttää tietojasi, jos työkirja poistetaan vahingossa tai jos se vioittuu.
-
Valitse Tiedosto > Asetukset.
-
Valitse Tallenna-luokanTallenna työkirjat -kohdassa Tallenna automaattisen palautuksen tiedot joka -ruutu ja kirjoita sitten muutama minuutti. (Oletusarvo on 10.)
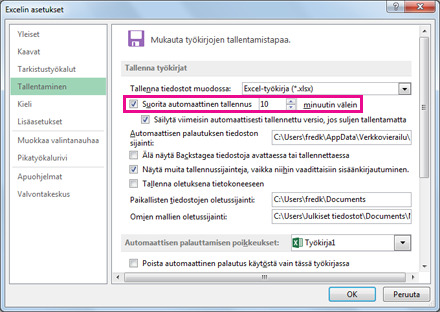
-
Kirjoita Automaattisen palautuksen tiedoston sijainti -ruutuun sijainti, johon haluat tallentaa palautustiedoston.
-
Varmista, että Poista automaattinen palautus käytöstä vain tässä työkirjassa -valintaruutu ei ole valittuna.










