Keď Program Microsoft Excel pri otvorení zistí poškodený zošit, automaticky sa spustí režim obnovenia súboru a pokúsi sa zošit opraviť. Ak sa režim obnovenia súboru nespustí, skúste zošit obnoviť pomocou tohto manuálneho procesu:
-
Kliknite na položky Súbor > Otvoriť.
-
Kliknite na umiestnenie a priečinok, ktorý obsahuje poškodený zošit.
-
V dialógovom okne Otvoriť vyberte poškodený zošit.
-
Kliknite na šípku vedľa tlačidla Otvoriť, potom kliknite na príkaz Otvoriť a opraviť.
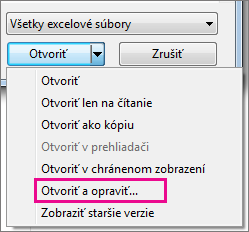
-
Ak chcete obnoviť čo najviac údajov zošita, vyberte položku Opraviť.
Ak funkcia Oprava nedokáže obnoviť údaje, vyberte položku Extrahovať údaje a extrahujte hodnoty a vzorce zo zošita.
Ak ani automatická ani manuálna oprava nefunguje, existujú metódy obnovenia, ktoré môžu pomôcť zachrániť vaše údaje. Môžete tiež prijať niektoré preventívne opatrenia, aby ste neprišli o prácu tak, že z času na čas automaticky uložíte záložnú kópiu zošita alebo vytvoríte súbor na obnovenie.
Obnovenie údajov z poškodeného zošita
Ak chcete obnoviť údaje, vyberte niektorú z nasledujúcich metód. Ak to nie je úspešné, skúste iný spôsob. Môžete tiež vyskúšať softvérové riešenia tretích strán a pokúsiť sa obnoviť zošit.
Dôležité: Ak chyba disku alebo sieťová chyba zabraňuje otvoreniu zošita, pred vykonaním niektorej z nasledujúcich možností obnovenia zošit premiestnite na iný pevný disk alebo lokálny disk.
Obnovenie údajov po otvorení zošita v Exceli
-
Vrátenie zošita na poslednú uloženú verziu Ak sa zošit počas práce poškodí, ale pred uložením zmien môžete zošit vrátiť na poslednú uloženú verziu:
-
Kliknite na položky Súbor > Otvoriť.
-
Dvakrát kliknite na názov zošita, ktorý je otvorený v programe Excel.
-
Kliknite na tlačidlo Áno, aby ste zošit znovu otvorili.
Zošit sa otvorí bez vykonaných zmien, ktoré mohli spôsobiť poškodenie zošita.
-
Obnovenie údajov, keď nie je možné otvoriť zošit v Exceli
-
Nastavenie možnosti výpočtu v Exceli na manuálne Skúste zmeniť nastavenie výpočtu z automatickej na manuálnu. Keďže sa zošit nebude prepočítavať, je možné, že sa bude dať otvoriť.
-
Kliknite na položky Súbor > Nové.
-
V časti Nové kliknite na položku Prázdny zošit.
-
Kliknite na položky Súbor > Možnosti.
-
V kategórii Vzorce v časti Možnosti výpočtu vyberte možnosť Manuálne a potom kliknite na tlačidlo OK.
-
Kliknite na položky Súbor > Otvoriť.
-
Vyhľadajte poškodený zošit a potom naň dvakrát kliknite a otvorte ho.
-
-
Použitie externých odkazov na prepojenie poškodeného zošita Ak chcete zo zošita načítať iba údaje, nie vzorce ani vypočítané hodnoty, skúste použiť externé odkazy na prepojenie poškodeného zošita.
-
Kliknite na položky Súbor > Otvoriť.
-
Prejdite do priečinka, ktorý obsahuje poškodený zošit.
-
Kliknite pravým tlačidlom myši na názov poškodeného zošita, kliknite na položku Kopírovať a potom na tlačidlo Zrušiť.
-
Kliknite na položky Súbor > Nové.
-
V časti Nové kliknite na položku Prázdny zošit.
-
Do bunky A1 nového zošita zadajte =Názov súboru! A1, kde názov súboru je názov poškodeného zošita, ktorý ste skopírovali v kroku 3, a potom stlačte kláves Enter.
Poznámka: Musíte zadať iba názov zošita– nemusíte zadávať príponu súboru.
-
Ak sa zobrazí dialógové okno Aktualizovať hodnoty , vyberte poškodený zošit a potom kliknite na tlačidlo OK.
-
Ak sa zobrazí dialógové okno Výber hárka, vyberte vhodný hárok a kliknite na tlačidlo OK.
-
Vyberte bunku A1.
-
Vyberte položky Domov > Kopírovať alebo stlačte kombináciu klávesov Ctrl + C.
-
Vyberte oblasť začínajúc bunkou A1, ktorá má približne rovnakú veľkosť ako rozsah buniek obsahujúcich údaje v poškodenom zošite.
-
Kliknite na položku Domov > prilepiť alebo stlačte kombináciu klávesov Ctrl + V.
-
Keď je rozsah buniek stále vybratý, kliknite na položku Domov > Znova kopírovať alebo stlačte kombináciu klávesov Ctrl + C.
-
Kliknite na položku Domov > šípku pod položkou Prilepiť a potom v časti Prilepiť hodnoty kliknite na položku Hodnoty.
Po prilepení hodnôt sa odstránia prepojenia k poškodenému zošitu a zostanú len údaje.
-
-
Použitie makra na extrahovanie údajov z poškodeného zošita Ak je graf prepojený s poškodeným zošitom, pokúste sa extrahovať zdrojové údaje grafu pomocou makra.
-
Skopírujte nasledujúci kód makra a prilepte ho do hárka modulu:
Sub GetChartValues()
Dim NumberOfRows As Integer
Dim X As Object
Počítadlo = 2
' Výpočet počtu riadkov s údajmi.
NumberOfRows = UBound(ActiveChart.SeriesCollection(1). Hodnoty)
Worksheets("ChartData"). Cells(1, 1) = "Hodnoty X"
' Zapisovať hodnoty osi x do hárka.
Pomocou hárkov("ChartData")
. Range(. Bunky(2; 1), _
. Cells(NumberOfRows + 1, 1)) = _
Application.Transpose(ActiveChart.SeriesCollection(1). Hodnoty XValues)
Ukončiť na
' Cyklicky prechádzať cez všetky rady v grafe a zapisovať ich hodnoty do
' hárok.
Pre každý X In ActiveChart.SeriesCollection
Worksheets("ChartData"). Cells(1, Counter) = X.Name
Pomocou hárkov("ChartData")
. Range(. Bunky(2; Počítadlo), _
. Cells(NumberOfRows + 1, Counter)) = _
Application.Transpose(X.Values)
Ukončiť na
Počítadlo = počítadlo + 1
Ďalšie
End Sub
-
Vložte alebo odstráňte hárok do zošita pravým tlačidlom myši na uško hárka a potom ho premenujte na ChartData.
-
Vyberte graf, z ktorého chcete extrahovať hodnoty údajov.
Poznámka: Graf môže byť vložený v hárku alebo sa môže nachádzať v samostatnom hárku s grafom.
-
Údaje z grafu sa umiestnia do hárka Údaje Graf .
-
Automatické uloženie záložnej kópie zošita
So záložnou kópiou zošita budete mať vždy prístup k svojim údajom, ak sa zošit omylom odstráni alebo sa poškodí.
-
Kliknite na položky Súbor > Uložiť ako.
-
Kliknite na položku Počítač a potom na tlačidlo Prehľadávať .

-
V dialógovom okne Uložiť ako kliknite na šípku vedľa položky Nástroje a potom kliknite na položku Všeobecné možnosti.
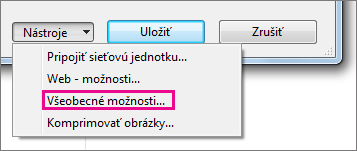
-
V dialógovom okne Všeobecné možnosti začiarknite políčko Vždy vytvoriť zálohu .
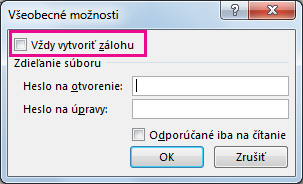
Automatické vytvorenie súboru na obnovenie v nastavených intervaloch
Súbor obnovenia zošita vám tiež pomôže zabezpečiť prístup k údajom v prípade, že zošit omylom odstránite alebo sa poškodí.
-
Kliknite na položky Súbor > Možnosti.
-
V kategórii Uložiť v časti Uložiť zošityzačiarknite políčko Uložiť informácie automatického obnovenia a potom zadajte niekoľko minút. (Predvolená hodnota je 10.)
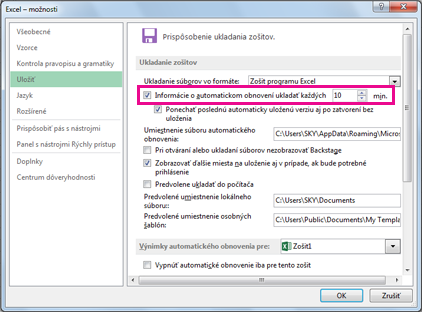
-
Do poľa Umiestnenie súboru automatického obnovenia zadajte umiestnenie, kam chcete uložiť súbor obnovenia.
-
Skontrolujte, či nie je začiarknuté políčko Vypnúť automatické obnovenie iba pre tento zošit .










