Jedes Mal, wenn Sie eine Tabelle erstellen, weist Excel der Tabelle einen Standardnamen gemäß dieser Namenskonvention zu: Tabelle1, Tabelle2, Tabelle3 usw. Um das Verweisen auf eine Tabelle zu vereinfachen, z. B. in einer Arbeitsmappe, die viele Tabellen enthält, können Sie jede Tabelle benennen.
Hinweis: Die Bildschirmfotos in diesem Artikel wurden für Excel 2016 erstellt. Ihre Ansicht kann sich geringfügig unterscheiden, wenn Sie über eine andere Version von Excel verfügen, aber die Funktionalität ist identisch (sofern nicht anders angegeben).
So benennen Sie eine Tabelle um
-
Klicken Sie auf die Tabelle.
-
Wechseln Sie zu Tabellentools > Entwurf > Eigenschaften > Name der Tabelle.
Wechseln Sie auf einem Mac zu Registerkarte Tabelle > Tabellenname.
-
Markieren Sie den Tabellennamen, und geben Sie einen neuen Namen ein.
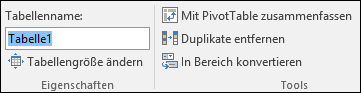
Tipps:
-
Alle Tabellen werden in der Adressleiste angezeigt, die links neben der Bearbeitungsleiste angezeigt wird. Wenn Sie eine Tabelle aus der Liste auswählen, springt Excel automatisch zu dieser Tabelle – auch wenn sie sich auf einem anderen Arbeitsblatt befindet.
-
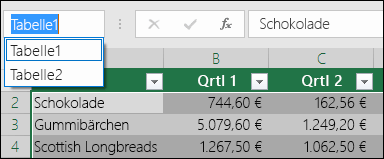
Wichtige Anmerkungen zu Namen
-
Gültige Zeichen verwenden – Beginnen Sie einen Namen immer mit einem Buchstaben, einem Unterstrich (_) oder einem umgekehrten Schrägstrich (\). Verwenden Sie Buchstaben, Ziffern, Punkte und Unterstriche für den restlichen Namen.
Ausnahmen: Sie können "C", "c", "R" oder "r" für den Namen nicht verwenden, da sie bereits als Verknüpfung zum Auswählen der Spalte oder Zeile für die aktive Zelle festgelegt sind, wenn Sie sie in das Feld Name oder Gehe zu eingeben.
-
Verwenden Sie keine Zellbezüge – Namen dürfen nicht mit einem Zellbezug identisch sein, z. B. Z$100 oder Z1S1.
-
Verwenden Sie kein Leerzeichen, um Wörter zu trennen – Leerzeichen können nicht im Namen verwendet werden. Überlegen Sie, wie Sie den Namen ohne Leerzeichen schreiben können. Oder verwenden Sie einen Unterstrich (_) oder einen Punkt (.) als Worttrennzeichen. Beispiele: DeptSales, Sales_Tax oder First.Quarter.
-
Maximal 255 Zeichen — Ein Tabellenname kann bis zu 255 Zeichen umfassen.
-
Verwenden eindeutiger Tabellennamen — In Excel wird nicht zwischen Groß- und Kleinbuchstaben in Namen unterschieden. Excel unterscheidet nicht zwischen Groß- und Kleinbuchstaben in Namen. Wenn Sie also "Sales" eingeben, aber bereits einen anderen Namen namens "SALES" in derselben Arbeitsmappe haben, werden Sie aufgefordert, einen eindeutigen Namen auszuwählen.
Umbenennen einer Tabelle in Excel für das Web
Hinweis: Dies ist eine von mehreren Betafunktionen und zu diesem Zeitpunkt nur für einen Teil der Office-Insider verfügbar. Wir werden diese Funktion in den nächsten Monaten weiter optimieren. Wenn sie fertig sind, werden wir sie für alle Office Insider und Microsoft 365-Abonnenten veröffentlichen.
-
Klicken Sie auf die Tabelle.
-
Doppelklicken Sie auf der Registerkarte Tabellenentwurf auf den Tabellennamen, und geben Sie dann einen neuen Namen ein.
Benötigen Sie weitere Hilfe?
Sie können jederzeit einen Experten in der Excel Tech Community fragen oder Unterstützung in den Communities erhalten.
Siehe auch
Video: Erstellen einer Excel-Tabelle
Bilden von Gesamtergebnissen in einer Excel-Tabelle
Ändern der Größe einer Tabelle durch Hinzufügen oder Entfernen von Zeilen und Spalten
Kompatibilitätsprobleme bei Excel-Tabellen
Exportieren einer Excel-Tabelle nach SharePoint










