Jeśli chcesz zmienić nazwę lub lokalizację pliku bez tworzenia nowej kopii, wykonaj poniższe czynności.
Jeśli jesteś subskrybentem Microsoft 365, najłatwiejszym sposobem zmiany nazwy lub przeniesienia pliku pakietu Office jest otwarcie pliku w aplikacji klasycznej Microsoft 365 — na przykład Word — a następnie wybranie nazwy pliku na pasku tytułu. W wyświetlonym menu możesz zmienić nazwę pliku, wybrać nową lokalizację, do której chcesz go przenieść, lub wyświetlić historię wersji pliku.
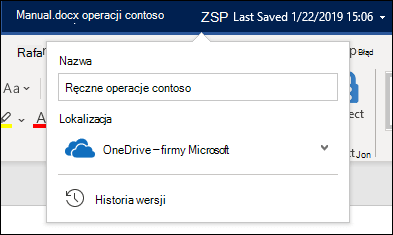
Jeśli plik nie jest plikiem pakietu Microsoft Office lub nie jesteś subskrybentem Microsoft 365, najłatwiejszym sposobem zmiany nazwy lub przeniesienia pliku jest użycie Eksplorator plików w systemie Windows.
Otwórz Eksplorator plików, przechodząc do obszaru Mój komputer lub naciskając klawisze Windows + E na klawiaturze. Znajdź plik, który chcesz zmienić, zaznacz go i wybierz pozycję Zmień nazwę na wstążce (lub naciśnij klawisz F2 na klawiaturze). Wpisz nową nazwę pliku i naciśnij klawisz Enter.
Jeśli jesteś subskrybentem Microsoft 365, najłatwiejszym sposobem zmiany nazwy lub przeniesienia pliku pakietu Office jest otwarcie pliku w aplikacji klasycznej Microsoft 365 — na przykład Word — a następnie wybranie nazwy pliku na pasku tytułu. W wyświetlonym menu możesz zmienić nazwę pliku, wybrać nową lokalizację, do której chcesz go przenieść, lub wyświetlić historię wersji pliku.
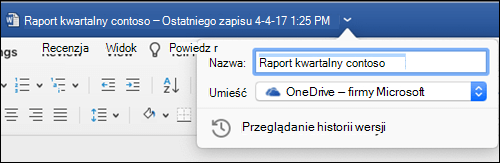
Jeśli plik nie jest plikiem pakietu Microsoft Office lub nie jesteś subskrybentem Microsoft 365, najłatwiejszym sposobem zmiany nazwy lub przeniesienia pliku na komputerze Mac jest użycie programu Finder. Znajdź i zaznacz plik, a następnie wybierz pozycję Plik > Zmień nazwę. Wpisz nową nazwę i naciśnij klawisz Enter.
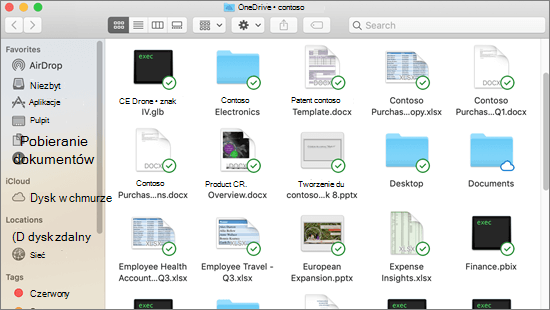
Po utworzeniu nowego, pustego dokumentu w Office dla sieci Web dokument otrzymuje nazwę, taką jak "Dokument4" lub "Prezentacja2". Aby zmienić nazwę dokumentu lub przenieść go podczas jego edytowania, wybierz nazwę pliku w górnej części okna przeglądarki i wpisz odpowiednią nazwę.
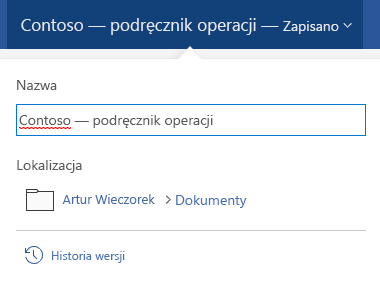
Jeśli nic się nie dzieje podczas pisania, upewnij się, że jesteś w widoku do edycji (wybierz kartę Widok i poszukaj pola z tekstem Wyświetlanie lub Edytowanie. Jeśli jest wyświetlany tekst Wyświetlanie, rozwiń pole i wybierz pozycję Edycja).
Z wyjątkiem PowerPoint dla sieci Web nie będzie można zmienić nazwy pliku, jeśli inne osoby pracują nad nim jednocześnie z Tobą. Poczekaj, aż będziesz jedyną osobą w dokumencie, a następnie zmień jej nazwę.
Aby zmienić nazwę pliku w pakiecie Office w systemie Android, po prostu otwórz go w odpowiedniej aplikacji pakietu Office (Word, Excel itp.), a następnie naciśnij nazwę pliku u góry aplikacji. Wpisz nową nazwę, a następnie naciśnij pozycję Gotowe na klawiaturze.
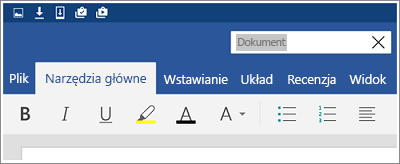
Nie będzie można zmienić nazwy pliku, jeśli inne osoby pracują nad nim jednocześnie z Tobą. Poczekaj, aż będziesz jedyną osobą w dokumencie, a następnie zmień jej nazwę.
Aby zmienić nazwę pliku w pakiecie Office w systemie iOS, otwórz aplikację pakietu Office, znajdź plik w menu Plik i naciśnij przycisk Więcej (wygląda jak trzy kropki). Wybierz pozycję Zmień nazwę z menu kontekstowego, wpisz nową nazwę, a następnie naciśnij pozycję Zmień nazwę w prawym górnym rogu okna dialogowego.
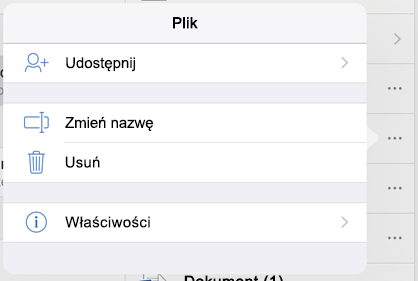
Nie będzie można zmienić nazwy pliku, jeśli inne osoby pracują nad nim jednocześnie z Tobą. Poczekaj, aż będziesz jedyną osobą w dokumencie, a następnie zmień jej nazwę.
Informacje dodatkowe
Przesyłanie opinii
Jeśli ten artykuł okazał się przydatny lub — szczególnie — jeśli okazał się niezłomny, użyj poniższych kontrolek, aby przekazać nam konstruktywne pomysły na to, jak możemy go ulepszyć.










