Ha egy fájl nevét vagy helyét új példány létrehozása nélkül szeretné módosítani, kövesse az alábbi lépéseket.
Ha Ön Microsoft 365 előfizető, akkor az Office-fájlok átnevezésének vagy áthelyezésének legegyszerűbb módja, ha megnyitja a fájlt a Microsoft 365 asztali alkalmazásban (például Word), majd kiválasztja a fájl nevét a címsorban. A megjelenő menü parancsaival átnevezheti a fájlt, kiválaszthat egy új helyet a fájl áthelyezéséhez, illetve megtekintheti a fájl verzióelőzményeit.
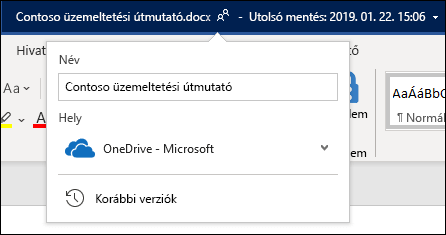
Ha a fájl nem Microsoft Office-fájl, vagy ha ön nem Microsoft 365 előfizető, akkor a legegyszerűbben úgy nevezheti át vagy helyezheti át a fájlokat, ha a Windowsban Fájlkezelő használ.
Nyissa meg a Fájlkezelő a Saját gép menüben, vagy nyomja le a Windows billentyű + E billentyűkombinációt a billentyűzeten. Keresse meg az átnevezni kívánt fájlt, jelölje ki, és válassza az Átnevezés lehetőséget a menüszalagon (vagy nyomja le az F2 billentyűt). Írja be a fájl új nevét, és nyomja le az Enter billentyűt.
Ha Ön Microsoft 365 előfizető, akkor az Office-fájlok átnevezésének vagy áthelyezésének legegyszerűbb módja, ha megnyitja a fájlt a Microsoft 365 asztali alkalmazásban (például Word), majd kiválasztja a fájl nevét a címsorban. A megjelenő menü parancsaival átnevezheti a fájlt, kiválaszthat egy új helyet a fájl áthelyezéséhez, illetve megtekintheti a fájl verzióelőzményeit.
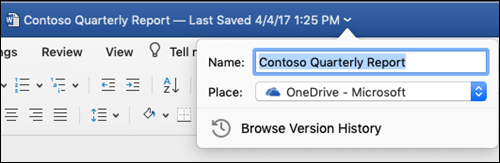
Ha a fájl nem Microsoft Office-fájl, vagy ha nem Microsoft 365 előfizető, akkor a legegyszerűbben a Finder használatával nevezhet át vagy helyezhet át fájlokat Mac gépén. Keresse meg és jelölje ki a fájlt, majd válassza a Fájl > Átnevezés lehetőséget. Írja be az új nevet, majd nyomja le az Enter billentyűt.
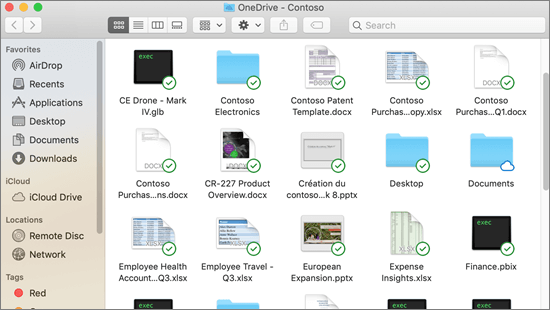
Amikor új, üres dokumentumot kezd Webes Office, a dokumentum neve "Document4" (Dokumentum4) vagy "Presentation2" (Bemutató2) lesz. Ha szerkesztés közben át szeretné nevezni vagy áthelyezni a dokumentumot, jelölje ki a fájlnevet a böngészőablak tetején, és írja be a kívánt nevet.
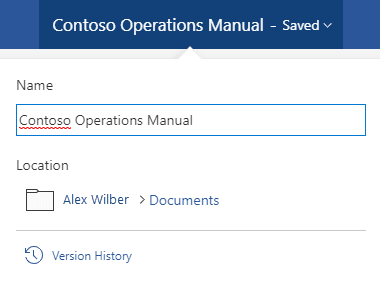
Ha nem történik semmi a beíráskor, ellenőrizze, hogy Szerkesztő nézetben van-e (válassza a Nézet lapot, és keressen egy Megtekintés vagy Szerkesztés feliratú mezőt. Ha a Megtekintés felirat látható, bontsa ki a mezőt, és válassza a Szerkesztés lehetőséget).
A Webes PowerPoint kivételével nem lehet átnevezni a fájlokat, ha más felhasználók is dolgoznak rajta az Önével egy időben. Várjon, amíg Ön lesz az egyetlen a dokumentumban, majd nevezze át.
Ha át szeretne nevezni egy fájlt az Android Office-ban, egyszerűen nyissa meg a fájlt a megfelelő Office-appban (Word, Excel stb.), majd koppintson a fájl nevére az alkalmazás tetején. Írja be a kívánt új nevet, majd koppintson a Kész gombra a billentyűzeten.
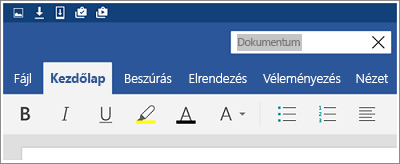
Nem fogja tudni átnevezni a fájlt, ha más felhasználók dolgoznak rajta az Önével egy időben. Várjon, amíg Ön lesz az egyetlen a dokumentumban, majd nevezze át.
Ha át szeretné nevezni a fájlt az iOS Office-ban, nyissa meg az Office-appot, keresse meg a fájlt a Fájl menüben, és koppintson az Egyebek gombra (3 pont). Válassza az Átnevezés lehetőséget a helyi menüben, írja be az új nevet, majd koppintson az Átnevezés elemre a párbeszédpanel jobb felső sarkában.
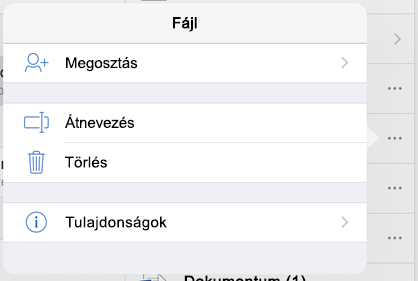
Nem fogja tudni átnevezni a fájlt, ha más felhasználók dolgoznak rajta az Önével egy időben. Várjon, amíg Ön lesz az egyetlen a dokumentumban, majd nevezze át.
További információ
Hallgatunk
Ha hasznosnak találta ezt a cikket, és különösen, ha nem, kérjük, használja az alábbi visszajelzési vezérlőket, hogy építő ötleteket adjon nekünk arról, hogyan tehetnénk jobbá.










