Si vous souhaitez modifier le nom ou l’emplacement d’un fichier sans créer de copie, procédez comme suit.
Si vous êtes abonné Microsoft 365, le moyen le plus simple de renommer ou déplacer un fichier Office consiste à ouvrir le fichier dans votre application de bureau Microsoft 365 ( par exemple Word), puis à sélectionner le nom du fichier dans la barre de titre. Dans le menu qui s’affiche, vous pouvez renommer le fichier, sélectionner un nouvel emplacement vers lequel déplacer celui-ci ou consulter l’historique des versions du fichier.
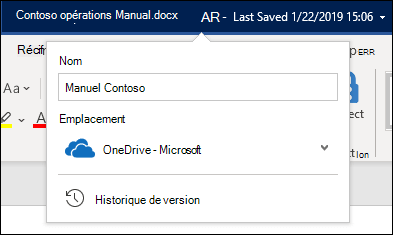
Si le fichier n’est pas un fichier Microsoft Office ou si vous n’êtes pas abonné Microsoft 365, le moyen le plus simple de renommer ou déplacer un fichier consiste à utiliser Explorateur de fichiers dans Windows.
Ouvrez Explorateur de fichiers en accédant à Poste de travail ou en appuyant sur touche Windows + E sur votre clavier. Recherchez le fichier que vous souhaitez renommer, sélectionnez-le et sélectionnez Renommer dans le ruban (ou appuyez sur F2 sur votre clavier). Tapez le nouveau nom que vous souhaitez que le fichier ait, puis appuyez sur Entrée.
Si vous êtes abonné Microsoft 365, le moyen le plus simple de renommer ou déplacer un fichier Office consiste à ouvrir le fichier dans votre application de bureau Microsoft 365 ( par exemple Word), puis à sélectionner le nom du fichier dans la barre de titre. Dans le menu qui s’affiche, vous pouvez renommer le fichier, sélectionner un nouvel emplacement vers lequel déplacer celui-ci ou consulter l’historique des versions du fichier.
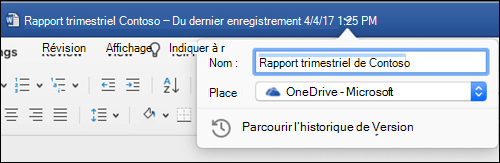
Si le fichier n’est pas un fichier Microsoft Office ou si vous n’êtes pas abonné Microsoft 365, le moyen le plus simple de renommer ou déplacer un fichier sur votre Mac consiste à utiliser finder. Recherchez et sélectionnez le fichier, puis sélectionnez Fichier > Renommer. Tapez le nouveau nom et appuyez sur Entrée.
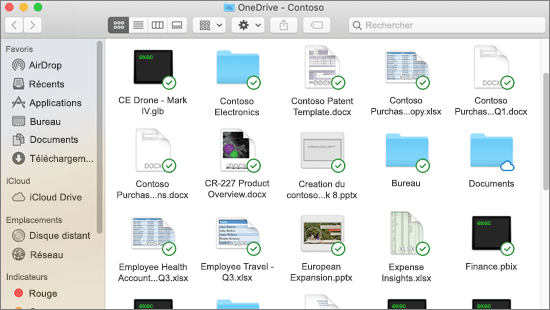
Lorsque vous démarrez un nouveau document vide dans Office pour le web, votre document obtient un nom tel que « Document4 » ou « Presentation2 ». Pour renommer ou déplacer le document pendant que vous le modifiez, sélectionnez le nom de fichier en haut de la fenêtre du navigateur, puis tapez le nom souhaité.
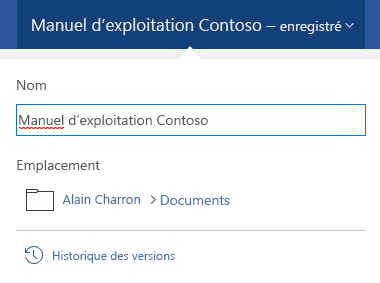
Si rien ne se passe lorsque vous tapez, case activée vous assurer que vous êtes en mode Édition (sélectionnez l’onglet Affichage et recherchez une zone indiquant Affichage ou Modification. Si l’option Affichage est affichée, développez la zone et sélectionnez Modification).
Sauf dans PowerPoint pour le web, vous ne pourrez pas renommer un fichier si d’autres personnes y travaillent en même temps que vous. Attendez que vous soyez le seul dans le document, puis renommez-le.
Pour renommer un fichier dans Office sur Android, ouvrez simplement le fichier dans l’application Office appropriée (Word, Excel, etc.), puis appuyez sur le nom du fichier en haut de l’application. Tapez le nouveau nom souhaité, puis appuyez sur Terminé sur le clavier.
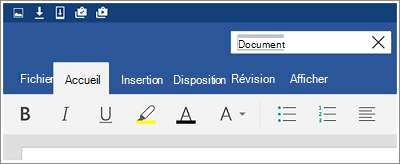
Vous ne pourrez pas renommer le fichier si d’autres personnes y travaillent en même temps que vous. Attendez que vous soyez le seul dans le document, puis renommez-le.
Pour renommer votre fichier dans Office sur iOS, ouvrez votre application Office, recherchez votre fichier dans le menu Fichier et appuyez sur le bouton Plus (ressemble à 3 points). Sélectionnez Renommer dans le menu contextuel, tapez votre nouveau nom, puis appuyez sur Renommer en haut à droite de la boîte de dialogue.
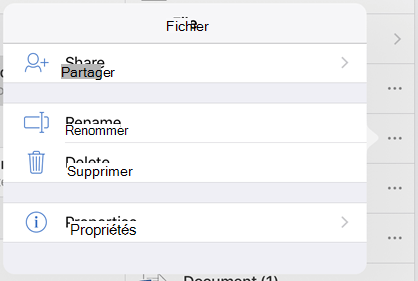
Vous ne pourrez pas renommer le fichier si d’autres personnes y travaillent en même temps que vous. Attendez que vous soyez le seul dans le document, puis renommez-le.
Pour plus d’informations
Nous sommes à votre écoute
Si vous avez trouvé cet article utile, et surtout si ce n’est pas le cas, utilisez les contrôles de commentaires ci-dessous pour nous donner des idées constructives sur la façon dont nous pouvons l’améliorer.










