Εάν θέλετε να αλλάξετε το όνομα ή τη θέση ενός αρχείου χωρίς να δημιουργήσετε νέο αντίγραφο, ακολουθήστε τα παρακάτω βήματα.
Εάν είστε συνδρομητής Microsoft 365, ο ευκολότερος τρόπος για να μετονομάσετε ή να μετακινήσετε ένα αρχείο του Office είναι να ανοίξετε το αρχείο στην εφαρμογή υπολογιστή Microsoft 365, όπως Word, και, στη συνέχεια, να επιλέξετε το όνομα του αρχείου στη γραμμή τίτλου. Στο μενού που εμφανίζεται, μπορείτε να μετονομάσετε το αρχείο, να επιλέξετε μια νέα θέση για να το μετακινήσετε ή να δείτε το ιστορικό εκδόσεων του αρχείου.
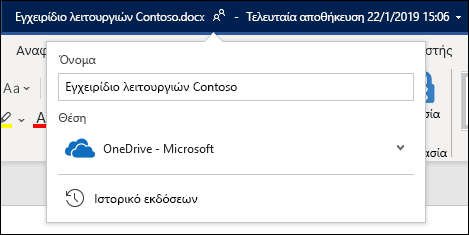
Εάν το αρχείο δεν είναι αρχείο του Microsoft Office ή εάν δεν είστε συνδρομητής Microsoft 365, ο ευκολότερος τρόπος για να μετονομάσετε ή να μετακινήσετε ένα αρχείο είναι να χρησιμοποιήσετε Εξερεύνηση αρχείων στα Windows.
Ανοίξτε Εξερεύνηση αρχείων μεταβαίνοντας στην περιοχή Ο υπολογιστής μου ή πατώντας τη συντόμευση Πλήκτρο των Windows + E στο πληκτρολόγιό σας. Βρείτε το αρχείο που θέλετε να μετονομάσετε, επιλέξτε το και επιλέξτε Μετονομασία στην κορδέλα (ή πατήστε το πλήκτρο F2 στο πληκτρολόγιό σας). Πληκτρολογήστε το νέο όνομα που θέλετε να έχει το αρχείο και πατήστε το πλήκτρο Enter.
Εάν είστε συνδρομητής Microsoft 365, ο ευκολότερος τρόπος για να μετονομάσετε ή να μετακινήσετε ένα αρχείο του Office είναι να ανοίξετε το αρχείο στην εφαρμογή υπολογιστή Microsoft 365, όπως Word, και, στη συνέχεια, να επιλέξετε το όνομα του αρχείου στη γραμμή τίτλου. Στο μενού που εμφανίζεται, μπορείτε να μετονομάσετε το αρχείο, να επιλέξετε μια νέα θέση για να το μετακινήσετε ή να δείτε το ιστορικό εκδόσεων του αρχείου.
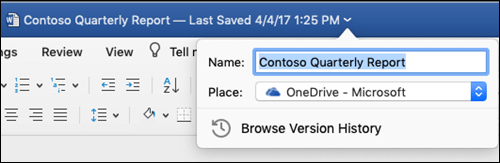
Εάν το αρχείο δεν είναι αρχείο του Microsoft Office ή εάν δεν είστε συνδρομητής Microsoft 365, ο ευκολότερος τρόπος για να μετονομάσετε ή να μετακινήσετε ένα αρχείο στο Mac σας είναι να χρησιμοποιήσετε το Finder. Βρείτε και επιλέξτε το αρχείο και, στη συνέχεια, επιλέξτε Αρχείο > Μετονομασία. Πληκτρολογήστε το νέο όνομα και πατήστε το πλήκτρο Enter.
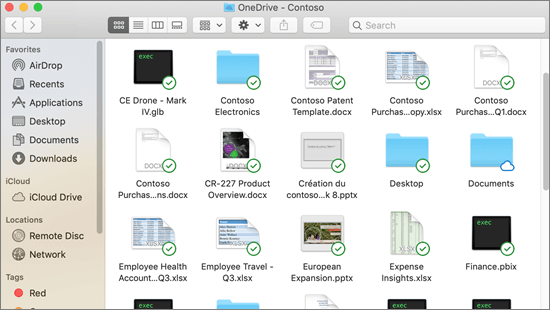
Όταν ξεκινάτε ένα νέο, κενό έγγραφο στο Office για το Web, το έγγραφό σας λαμβάνει ένα όνομα όπως "Έγγραφο4" ή "Παρουσίαση2". Για να μετονομάσετε ή να μετακινήσετε το έγγραφο ενώ το επεξεργάζεστε, επιλέξτε το όνομα του αρχείου κοντά στο επάνω μέρος του παραθύρου του προγράμματος περιήγησης και πληκτρολογήστε το όνομα που θέλετε.
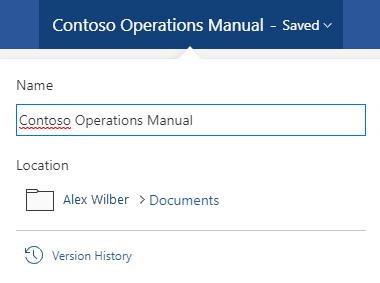
Εάν δεν συμβαίνει τίποτα κατά την πληκτρολόγηση, ελέγξτε για να βεβαιωθείτε ότι βρίσκεστε σε προβολή επεξεργασίας (επιλέξτε την καρτέλα Προβολή και αναζητήστε ένα πλαίσιο με την ένδειξη Προβολή ή Επεξεργασία. Εάν εμφανίζεται η ένδειξη Προβολή, αναπτύξτε το πλαίσιο και επιλέξτε Επεξεργασία).
Εκτός από PowerPoint για το Web, δεν θα μπορείτε να μετονομάσετε ένα αρχείο, εάν άλλα άτομα εργάζονται σε αυτό ταυτόχρονα με εσάς. Περιμένετε μέχρι να είστε το μόνο έγγραφο και, στη συνέχεια, μετονομάστε το.
Για να μετονομάσετε ένα αρχείο στο Office σε Android, απλώς ανοίξτε το αρχείο στην κατάλληλη εφαρμογή του Office (Word, Excel κ.λπ.) και, στη συνέχεια, πατήστε το όνομα αρχείου στο επάνω μέρος της εφαρμογής. Πληκτρολογήστε το νέο όνομα που θέλετε και, στη συνέχεια, πατήστε Τέλος στο πληκτρολόγιο.
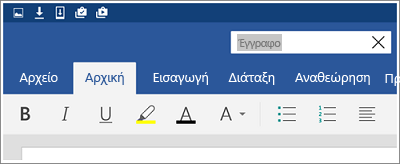
Δεν θα μπορείτε να μετονομάσετε το αρχείο εάν άλλα άτομα εργάζονται σε αυτό ταυτόχρονα με εσάς. Περιμένετε μέχρι να είστε το μόνο έγγραφο και, στη συνέχεια, μετονομάστε το.
Για να μετονομάσετε το αρχείο σας στο Office σε iOS, ανοίξτε την εφαρμογή του Office, βρείτε το αρχείο σας στο μενού Αρχείο και πατήστε το κουμπί Περισσότερα (μοιάζει με 3 τελείες). Επιλέξτε Μετονομασία από το μενού περιβάλλοντος, πληκτρολογήστε το νέο σας όνομα και, στη συνέχεια, πατήστε Μετονομασία στην επάνω δεξιά γωνία του παραθύρου διαλόγου.
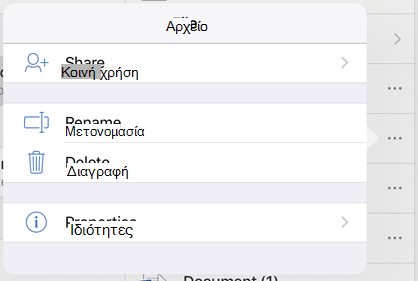
Δεν θα μπορείτε να μετονομάσετε το αρχείο εάν άλλα άτομα εργάζονται σε αυτό ταυτόχρονα με εσάς. Περιμένετε μέχρι να είστε το μόνο έγγραφο και, στη συνέχεια, μετονομάστε το.
Για περισσότερες πληροφορίες
Είμαστε έτοιμοι να σας ακούσουμε
Εάν βρήκατε αυτό το άρθρο χρήσιμο και ιδίως εάν δεν το βρήκατε χρήσιμο, χρησιμοποιήστε τα παρακάτω στοιχεία ελέγχου σχολίων για να μας δώσετε εποικοδομητικές ιδέες σχετικά με το πώς μπορούμε να το βελτιώσουμε.










