Ja vēlaties mainīt faila nosaukumu vai atrašanās vietu, neizveidojot jaunu kopiju, veiciet tālāk norādītās darbības.
Ja esat Microsoft 365 abonents, vienkāršākais veids, kā pārdēvēt vai pārvietot Office failu, ir atvērt failu Microsoft 365 datora lietojumprogrammā, piemēram, Word, un pēc tam virsrakstjoslā atlasīt faila nosaukumu. Atvērtajā izvēlnē varat pārdēvēt failu, atlasīt jaunu atrašanās vietu, uz kuru to pārvietot, vai skatīt faila versiju vēsturi.
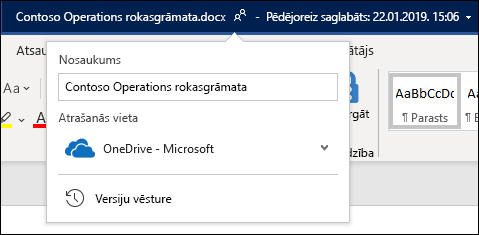
Ja fails nav Microsoft Office fails vai ja neesat Microsoft 365 abonents, vienkāršākais veids, kā pārdēvēt vai pārvietot failu, ir izmantot Failu pārlūks operētājsistēmā Windows.
Atveriet Failu pārlūks, dodoties uz Mans dators vai nospiežot tastatūras taustiņu kombināciju Windows taustiņš + E. Atrodiet failu, kuru vēlaties pārdēvēt, atlasiet to un lentē atlasiet Pārdēvēt (vai nospiediet tastatūras taustiņu F2). Ierakstiet jauno nosaukumu, kas ir failam, un nospiediet taustiņu Enter.
Ja esat Microsoft 365 abonents, vienkāršākais veids, kā pārdēvēt vai pārvietot Office failu, ir atvērt failu Microsoft 365 datora lietojumprogrammā, piemēram, Word, un pēc tam virsrakstjoslā atlasīt faila nosaukumu. Atvērtajā izvēlnē varat pārdēvēt failu, atlasīt jaunu atrašanās vietu, uz kuru to pārvietot, vai skatīt faila versiju vēsturi.
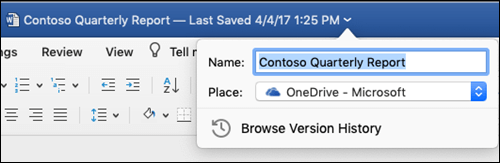
Ja fails nav Microsoft Office fails vai ja neesat Microsoft 365 abonents, Mac datorā vienkāršākais veids, kā pārdēvēt vai pārvietot failu, ir izmantot programmu Finder. Atrodiet un atlasiet failu, pēc tam atlasiet Fails >Pārdēvēt. Ierakstiet jauno nosaukumu un pēc tam nospiediet taustiņu Enter.
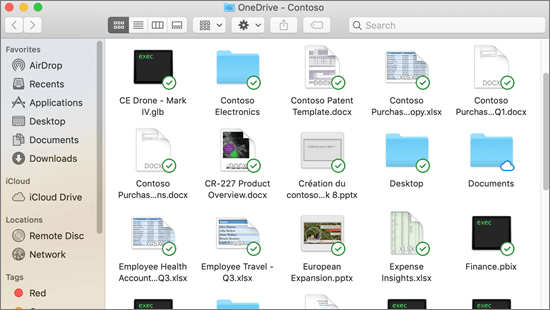
Kad sākat jaunu, tukšu dokumentu programmā Office tīmeklim, jūsu dokumentam tiek lietots nosaukums, piemēram, "Dokuments4" vai "Prezentācija2". Lai dokumentu pārdēvētu vai atkārtoti pārdēvētu rediģēšanas laikā, atlasiet faila nosaukumu pārlūkprogrammas loga augšdaļā un ierakstiet nosaukumu.
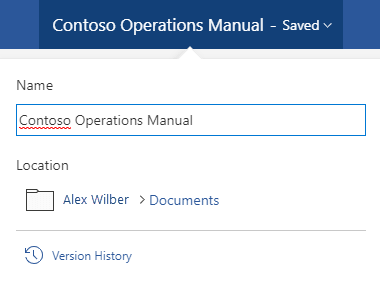
Ja nekas nenotiek, kad rakstāt, pārbaudiet, vai esat rediģēšanas skatā (atlasiet cilni Skats un meklējiet lodziņu ar tekstu Skatīšana vai rediģēšana. Ja ir rakstīts Skatīšana, izvērsiet lodziņu un atlasiet Rediģēšana).
Izņemot PowerPoint darbam tīmeklī failu, failu nevarēsit pārdēvēt, ja ar to strādās citi lietotāji vienlaikus ar jums. Uzgaidiet, līdz esat vienīgais dokumentā, un pēc tam to pārdēvējiet.
Lai pārdēvētu failu sistēmā Office darbam ar Android, vienkārši atveriet failu atbilstošajā Office programmā (Word, Excel u.c.), pēc tam pieskarieties faila nosaukumam programmas augšdaļā. Ierakstiet jauno nosaukumu un pēc tam pieskarieties pie Gatavs .
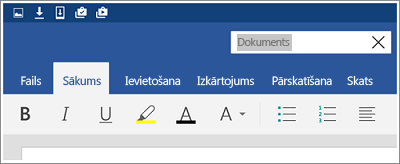
Failu nevarēsit pārdēvēt, ja ar to strādās citi lietotāji vienlaikus ar jums. Uzgaidiet, līdz esat vienīgais dokumentā, un pēc tam to pārdēvējiet.
Lai pārdēvētu failu sistēmā Office, kas atvērts sistēmā iOS, atveriet savu Office programmu, atrodiet failu izvēlnē Fails un pieskarieties pogai Vēl (izskatās kā 3 punkti). Kontekstizvēlnē atlasiet Pārdēvēt, ierakstiet jauno nosaukumu un pēc tam dialoglodziņa augšējā labajā stūrī pieskarieties pie Pārdēvēt.
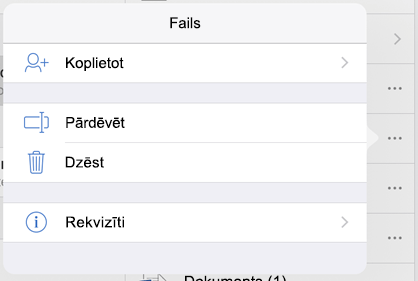
Failu nevarēsit pārdēvēt, ja ar to strādās citi lietotāji vienlaikus ar jums. Uzgaidiet, līdz esat vienīgais dokumentā, un pēc tam to pārdēvējiet.
Papildinformācija
Mēs uzklausām
Ja šis raksts bija noderīgs, bet īpaši gadījumā, ja tas tāds nebija noderīgs, lūdzu, izmantojiet tālāk norādītās atsauksmju vadīklas, lai sniegtu mums konstruktīvas idejas par to, kā varam šo rakstu uzlabot.










