Jika Anda ingin mengubah nama atau lokasi file tanpa membuat salinan baru, ikuti langkah-langkah ini.
Jika Anda pelanggan Microsoft 365 , maka cara termampu untuk mengganti nama atau memindahkan file Office adalah dengan membuka file di aplikasi desktop Microsoft 365 Anda—seperti Word—lalu pilih nama file di bilah judul. Dalam menu yang muncul, Anda dapat mengganti nama file, memilih lokasi baru untuk memindahkannya, atau melihat riwayat versi untuk file tersebut.
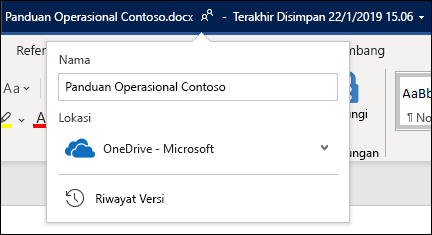
Jika file bukan file Microsoft Office, atau jika Anda bukan pelanggan Microsoft 365 , maka cara term mudah untuk mengganti nama atau memindahkan file adalah menggunakan File Explorer di Windows.
Buka File Explorer dengan masuk ke Komputer Saya, atau dengan menekan Tombol Windows + E di keyboard Anda. Temukan file yang ingin Anda ganti namanya, pilih file dan pilih Ganti Nama di pita (atau tekan F2 di keyboard Anda). Ketikkan nama baru yang Anda inginkan untuk dimiliki file, lalu tekan Enter.
Jika Anda pelanggan Microsoft 365 , maka cara termampu untuk mengganti nama atau memindahkan file Office adalah dengan membuka file di aplikasi desktop Microsoft 365 Anda—seperti Word—lalu pilih nama file di bilah judul. Dalam menu yang muncul, Anda dapat mengganti nama file, memilih lokasi baru untuk memindahkannya, atau melihat riwayat versi untuk file tersebut.
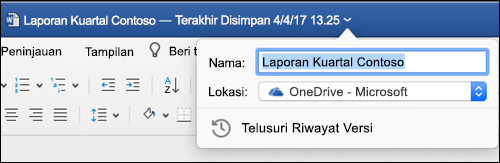
Jika file bukan file Microsoft Office, atau jika Anda bukan pelanggan Microsoft 365 , maka cara termampu untuk mengganti nama atau memindahkan file di Mac adalah menggunakan Finder. Temukan dan pilih file, lalu pilih File > Ganti Nama. Ketikkan nama baru, dan tekan Enter.
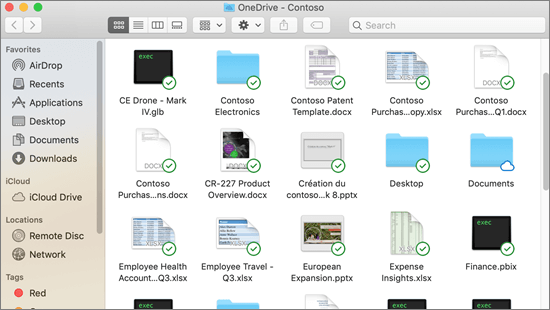
Saat Anda memulai dokumen baru yang kosong di Office untuk web, dokumen Anda mendapatkan nama seperti "Dokumen4" atau "Presentasi2". Untuk mengganti nama atau merelokasi dokumen saat mengeditnya, pilih nama file di dekat bagian atas jendela browser, lalu ketikkan nama yang Anda inginkan.
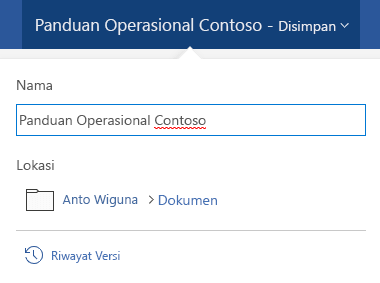
Jika tidak ada yang terjadi saat Anda mengetik, centang untuk memastikan Anda berada dalam tampilan Pengeditan (pilih tab Tampilan dan cari kotak yang berbunyi Menampilkan atau Mengedit. Jika tertulis Menampilkan, perluas kotak dan pilih Pengeditan).
Kecuali di PowerPoint di web, Anda tidak akan bisa mengganti nama file jika orang lain mengerjakannya pada saat yang sama dengan Anda. Tunggu hingga Anda satu-satunya di dokumen, lalu ganti namanya.
Untuk mengganti nama file di Office di Android, cukup buka file di aplikasi Office yang sesuai (Word, Excel, dll.), lalu ketuk nama file di bagian atas aplikasi. Ketikkan nama baru yang Anda inginkan lalu ketuk Selesai pada keyboard.
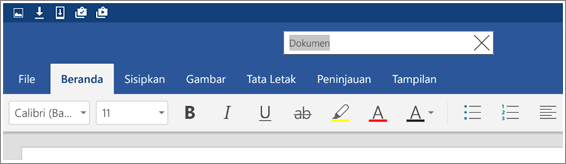
Anda tidak akan bisa mengganti nama file jika orang lain mengerjakannya pada saat yang sama dengan Anda. Tunggu hingga Anda satu-satunya di dokumen, lalu ganti namanya.
Untuk mengganti nama file di Office di iOS, buka aplikasi Office, temukan file Anda di menu File, lalu ketuk tombol Lainnya (terlihat seperti 3 titik). Pilih Ganti Nama dari menu konteks, ketikkan nama baru Anda, lalu ketuk Ganti Nama di sudut kanan atas kotak dialog.
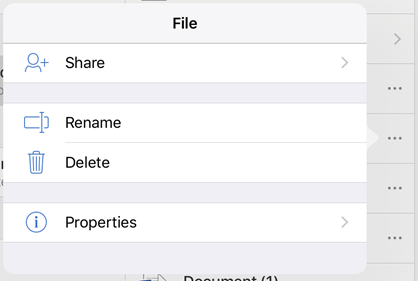
Anda tidak akan bisa mengganti nama file jika orang lain mengerjakannya pada saat yang sama dengan Anda. Tunggu hingga Anda satu-satunya di dokumen, lalu ganti namanya.
Untuk informasi selengkapnya
Kami mendengarkan
Jika Anda merasa artikel ini bermanfaat, dan terutama jika tidak, silakan gunakan kontrol umpan balik di bawah ini untuk memberi kami ide yang membangun tentang bagaimana kami dapat membuatnya lebih baik.










