Ako želite promijeniti naziv ili mjesto datoteke bez stvaranja nove kopije, slijedite ove korake.
Ako ste pretplatnik sustava Microsoft 365, najjednostavniji način preimenovanja ili premještanja datoteke sustava Office jest otvaranje datoteke u aplikaciji sustava Microsoft 365 za stolna računala , kao što je Word, a zatim na naslovnoj traci odaberite naziv datoteke. Na izborniku koji će se prikazati možete preimenovati datoteku, odabrati novo mjesto na koje želite premjestiti datoteku ili pogledati povijest verzija datoteke.
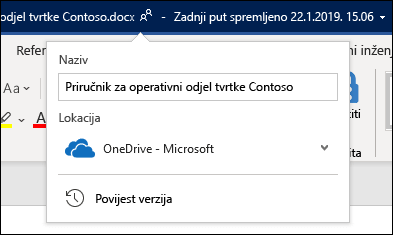
Ako datoteka nije datoteka sustava Microsoft Office ili ako niste pretplatnik sustava Microsoft 365, najjednostavniji način preimenovanja ili premještanja datoteke jest korištenje Eksplorer za datoteke u sustavu Windows.
Otvorite Eksplorer za datoteke otvorite Moje računalo ili pritiskom na tipku s logotipom sustava Windows + E na tipkovnici. Pronađite datoteku koju želite preimenovati, odaberite je i odaberite Preimenuj na vrpci (ili pritisnite F2 na tipkovnici). Upišite novi naziv koji želite da datoteka ima, a zatim pritisnite Enter.
Ako ste pretplatnik sustava Microsoft 365, najjednostavniji način preimenovanja ili premještanja datoteke sustava Office jest otvaranje datoteke u aplikaciji sustava Microsoft 365 za stolna računala , kao što je Word, a zatim na naslovnoj traci odaberite naziv datoteke. Na izborniku koji će se prikazati možete preimenovati datoteku, odabrati novo mjesto na koje želite premjestiti datoteku ili pogledati povijest verzija datoteke.
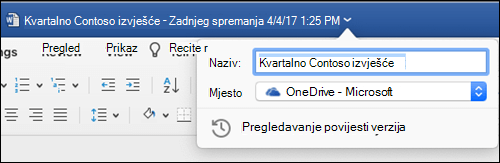
Ako datoteka nije datoteka sustava Microsoft Office ili ako niste pretplatnik sustava Microsoft 365, najjednostavniji način preimenovanja ili premještanja datoteke na Macu jest korištenje findera. Pronađite i odaberite datoteku, a zatim odaberite Datoteka >Preimenuj. Upišite novi naziv pa pritisnite Enter.
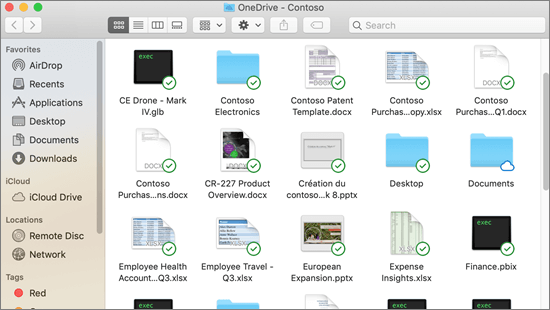
Kada započnete novi, prazan dokument u programu Office za web, dokument će dobiti naziv kao što su "Dokument4" ili "Prezentacija2". Da biste preimenovali ili premjestili dokument dok ga uređujete, odaberite naziv datoteke pri vrhu prozora preglednika pa upišite željeni naziv.
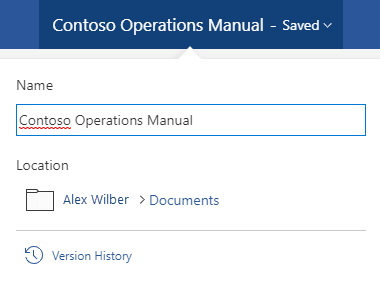
Ako se ništa ne događa prilikom upisa, provjerite nalazite li se u prikazu za uređivanje (odaberite karticu Prikaz i potražite okvir u kojem piše Prikaz ili Uređivanje. Ako piše Prikaz, proširite okvir i odaberite Uređivanje).
Osim PowerPoint za web, nećete moći preimenovati datoteku ako drugi korisnici rade na njoj u isto vrijeme kada i vi. Pričekajte da budete jedini u dokumentu, a zatim ga preimenujte.
Da biste preimenovali datoteku u sustavu Office u sustavu Android, jednostavno otvorite datoteku u odgovarajućoj aplikaciji sustava Office (Word, Excel itd.), a zatim dodirnite naziv datoteke pri vrhu aplikacije. Upišite novi naziv koji želite, a zatim na tipkovnici dodirnite Gotovo.
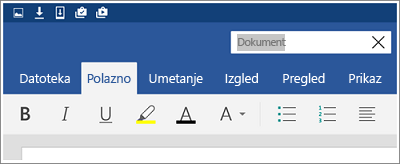
Datoteku nećete moći preimenovati ako drugi korisnici rade na datoteci istodobno s vama. Pričekajte da budete jedini u dokumentu, a zatim ga preimenujte.
Da biste preimenovali datoteku u sustavu Office u sustavu iOS, otvorite aplikaciju sustava Office, pronađite datoteku na izborniku Datoteka i dodirnite gumb Više (izgleda kao tri točke). Na kontekstnom izborniku odaberite Preimenuj, upišite novi naziv, a zatim dodirnite Preimenuj u gornjem desnom kutu dijaloškog okvira.
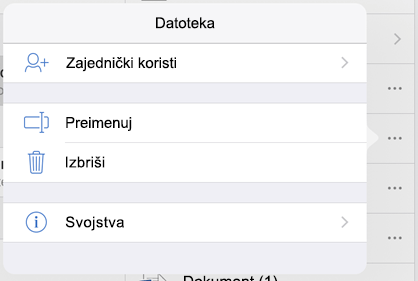
Datoteku nećete moći preimenovati ako drugi korisnici rade na datoteci istodobno s vama. Pričekajte da budete jedini u dokumentu, a zatim ga preimenujte.
Dodatne informacije
Slušamo vas
Ako vam je ovaj članak bio koristan, a posebice ako niste, upotrijebite kontrole za povratne informacije u nastavku da biste nam dali konstruktivne ideje o tome kako ga možemo učiniti boljim.










