За изображение във файл на Office можете да премахнете фона от него, за да акцентирате върху темата или да премахнете разсейващи подробности.
Както е описано по-долу, започвате с автоматичното премахване на фона. След това, ако е необходимо, можете да чертаете линии, за да посочите областите, които да запазите и премахнете.
За векторни графични файлове, като например мащабируеми векторни графики (SVG), Adobe Illustrator Graphics (AI), формат windows метафайл (WMF) и векторен файл за чертане (DRW), премахването на фона не е възможно, така че в тези случаи опцията Премахване на фона е в сиво.

Съвет: Видеото не е на вашия език? Опитайте да изберете Скрити надписи 

Оригиналната картина

Същата картина с премахнатия фон
-
Изберете картината, от която искате да премахнете фона.
-
В лентата с инструменти изберете Формат на картината > Премахване на фона или Форматиране > Премахване на фона.
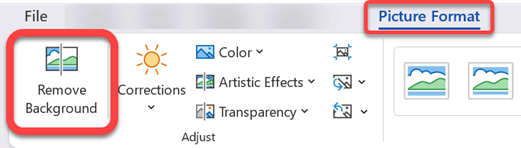
Ако не виждате Премахване на фона, се уверете, че сте избрали картина. Може да се наложи да щракнете двукратно върху картината, за да я изберете, и да отворите раздела Формат на картината .
-
Областта на фона по подразбиране ще бъде оцветена в магента, за да се маркира за премахване, докато предният план ще запази естественото си оцветяване.
-
Ако областта по подразбиране не е правилна, отидете на Премахване на фона > Инструменти за картини и направете едното или и двете от следните неща:
-
Ако части от картината, които искате да запазите, са магента (маркирана за премахване), изберете Маркирай областите за запазване и използвайте молива за чертане със свободна форма,

-
За да премахнете повече части от картината, изберете Маркирай областите за премахване и използвайте молива за чертане,

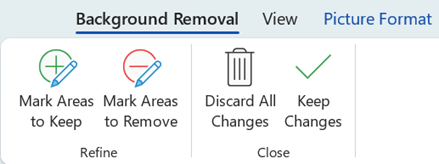
-
-
Когато сте готови, изберете Запазване на промените или Отхвърляне на всички промени.
За да запишете изображението в отделен файл за по-късна употреба, щракнете с десния бутон върху изображението и изберете Запиши като картина.
Можете да приложите художествен ефект или да добавите ефекти на картина към картината, която остава, след като сте премахнали фона.
Друга опция за премахване на фона
Ако вашето изображение не се съхранява във файл на Office, можете да използвате подобен процес с Windows Paint 3D или Microsoft Designer. За подробности вижте Премахване на фона на снимка с Paint 3D или Премахване на фона на изображение.
-
Изберете картината, от която искате да премахнете фона.
-
Под Инструменти за картини, в раздела Формат , в групата Регулиране изберете Премахване на фона.
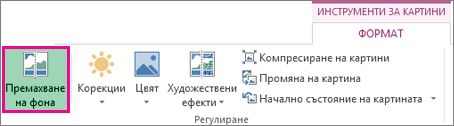
-
Щракнете върху един от манипулаторите върху бягащите редове и после плъзнете линията, така че тя да съдържа тази част от картината, която искате да запазите, и да изключва по-голямата част от областите, които искате да премахнете.

Понякога можете да получите желания резултат без никаква допълнителна работа, като експериментирате с положението и размера на бягащите редове.
Съвет: За да отмените маркираните области, изберете Изтриване на маркиране и след това изберете линията.
-
Ако областта по подразбиране не е правилна, отидете на Премахване на фона > Инструменти за картини и направете едното или и двете от следните неща:

-
Изберете Маркирай областите, които искате да запазите , и използвайте молива за чертане

-
Изберете Маркиране на области за премахване и използвайте молива за чертане,

-
-
Когато сте готови, изберете Запазване на промените или Отхвърляне на всички промени.
За да запишете изображението в отделен файл за по-късна употреба, щракнете с десния бутон върху изображението и изберете Запиши като картина.
Можете да приложите художествен ефект или да добавите ефекти на картина към картината, която остава, след като сте премахнали фона.
-
Изберете картината.
-
В раздела Формат на картината на лентата изберете Премахване на фона.
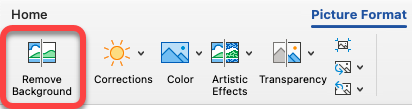
Ако не виждате Премахване на фона или раздела Формат на картината , проверете дали сте избрали картина. Може да се наложи да щракнете двукратно върху картината, за да я изберете, и да отворите раздела Формат на картината .
-
Областта на фона по подразбиране се оцветява в магента, за да я маркира за премахване, докато предният план запазва естественото си оцветяване.
-
Ако областта по подразбиране не е правилна, под Инструменти за картини, в раздела Премахване на фона направете едното или и двете от следните неща:
-
Изберете Маркирай областите, които искате да запазите , и използвайте молива за чертане със свободна форма

-
Изберете Маркиране на области за премахване и използвайте молива за чертане,

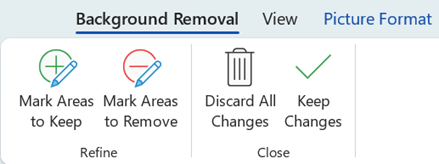
-
-
Когато сте готови, изберете Запазване на промените или Отхвърляне на всички промени.
За да запишете изображението в отделен файл за по-късна употреба, щракнете с десния бутон върху изображението и изберете Запиши като картина.










