Per un'immagine in un file di Office, è possibile rimuovere lo sfondo da esso per enfatizzare il soggetto o per rimuovere dettagli che distolgono l'attenzione.
Come descritto di seguito, si inizia con la rimozione automatica dello sfondo. Quindi, se necessario, è possibile disegnare linee per indicare le aree da mantenere e rimuovere.
Per i file grafici vettoriali , ad esempio SVG (Scalable Vector Graphics), AI (Adobe Illustrator Graphics), WMF (Windows Metafile Format) e DRW (Vector Drawing File), la rimozione dello sfondo non è consentita, quindi in questi casi l'opzione Rimuovi sfondo è disattivata.

Suggerimento: Il video non è nella lingua desiderata? Provare a selezionare Sottotitoli 

Immagine originale
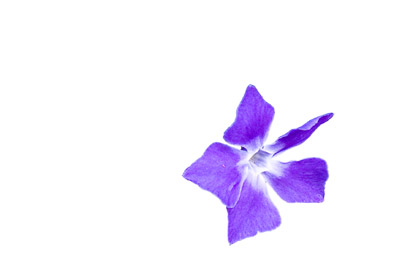
Stessa immagine con lo sfondo rimosso
-
Selezionare l'immagine da cui rimuovere lo sfondo.
-
Sulla barra degli strumenti selezionare Formato immagine > Rimuovi sfondo o Formato > Rimuovi sfondo.
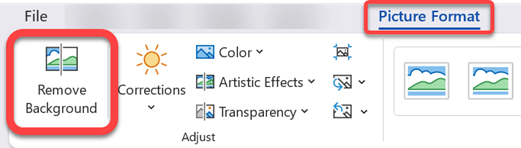
Se l'opzione Rimuovi sfondo non è visualizzata, verificare di aver selezionato un'immagine. Potrebbe essere necessario fare doppio clic sull'immagine per aprire la scheda Immagine.
-
L'area di sfondo predefinita verrà colorata in magenta per contrassegnarla per la rimozione, mentre la parte in primo piano manterrà i colori naturali.
-
Se l'area predefinita non è corretta, passare a Rimozione sfondo > Strumenti immagine ed eseguire una o entrambe le operazioni seguenti:
-
Se alcune parti dell'immagine da mantenere sono magenta (contrassegnate per la rimozione), selezionare Segna aree da mantenere e usare la matita da disegno a mano libera

-
Per rimuovere altre parti dell'immagine, selezionare Segna aree da rimuovere e usare la matita di disegno

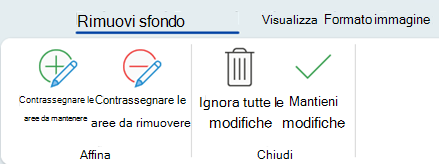
-
-
Al termine, selezionare Mantieni modifiche o Ignora tutte le revisioni.
Per salvare l'immagine in un file separato per usarla in seguito, fare clic con il pulsante destro del mouse sull'immagine e scegliere Salva come immagine.
È possibile applicare un effetto artistico o aggiungere effetti immagine all'immagine rimanente dopo la rimozione dello sfondo.
Un'altra opzione per rimuovere lo sfondo
Se l'immagine non è archiviata in un file di Office, è possibile usare un processo simile con Windows Paint 3D o Microsoft Designer. Per informazioni dettagliate, vedere Rimuovere lo sfondo di una foto con Paint 3D o Rimuovi sfondo immagine.
-
Selezionare l'immagine da cui rimuovere lo sfondo.
-
Nel gruppo Regola della scheda Formato in Strumenti immagine selezionare Rimuovi sfondo.

-
Fare clic su uno dei quadratini delle linee di demarcazione e quindi trascinare la linea in modo da includere la parte di immagine che si vuole mantenere e da escludere gran parte delle aree che si vuole rimuovere.

A volte è possibile ottenere il risultato desiderato senza altro lavoro sperimentando la posizione e le dimensioni delle linee di demarcazione.
Suggerimento: Per annullare le aree contrassegnate, selezionare Elimina contrassegno e quindi selezionare la linea.
-
Se l'area predefinita non è corretta, passare a Rimozione sfondo > Strumenti immagine ed eseguire una o entrambe le operazioni seguenti:
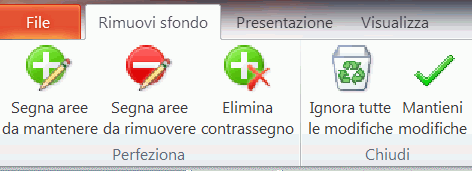
-
Selezionare Segna aree da mantenere e usare la matita da disegno

-
Selezionare Segna aree da rimuovere e usare la matita da disegno

-
-
Al termine, selezionare Mantieni modifiche o Ignora tutte le revisioni.
Per salvare l'immagine in un file separato per usarla in seguito, fare clic con il pulsante destro del mouse sull'immagine e scegliere Salva come immagine.
È possibile applicare un effetto artistico o aggiungere effetti immagine all'immagine rimanente dopo la rimozione dello sfondo.
-
Selezionare l'immagine.
-
Nella scheda Immagine della barra multifunzione, selezionare Rimuovi sfondo.
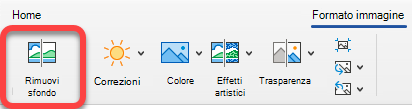
Se la scheda Rimuovi sfondo o Formato immagine non è visualizzata, verificare di aver selezionato un'immagine. Potrebbe essere necessario fare doppio clic sull'immagine per aprire la scheda Immagine.
-
L'area di sfondo predefinita è colorata in magenta per contrassegnarlo per la rimozione, mentre il primo piano mantiene la sua colorazione naturale.
-
Se l'area predefinita non è corretta, nella scheda Rimozione sfondo in Strumenti immagine eseguire una o entrambe le operazioni seguenti:
-
Selezionare Segna aree da mantenere e usare la matita da disegno a mano libera

-
Selezionare Segna aree da rimuovere e usare la matita da disegno

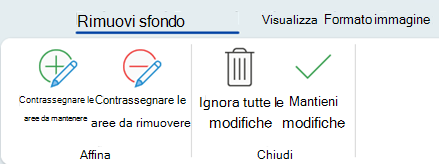
-
-
Al termine, selezionare Mantieni modifiche o Ignora tutte le revisioni.
Per salvare l'immagine in un file separato per usarla in seguito, fare clic con il pulsante destro del mouse sull'immagine e scegliere Salva come immagine.










