참고: 이 문서는 곧 사용이 중단됩니다. "페이지를 찾을 수 없음" 문제를 방지하기 위해 알고 있는 링크를 제거하고 있습니다. 이 페이지에 대한 링크를 만든 경우 링크를 제거해 주세요. 그러면 웹을 연결된 상태로 유지하겠습니다.
노트를 작성하는 동안 컴퓨터에 내장된 마이크를 사용해 오디오를 녹음합니다. Word의 전자 필기장 레이아웃 보기에서는 녹음하는 동시에 사용자가 입력하는 내용이 추적되어 노트의 오디오 컨텍스트가 만들어집니다. 노트와 연결된 기록의 일부를 재생하려면 노트의 오디오 아이콘 
다음 중 하나를 수행합니다.
오디오 노트 녹음
-
보기 메뉴에서 전자 필기장 레이아웃을 클릭합니다.
-
오디오 노트 탭의 입력 설정에서 입력 볼륨 슬라이더를 원하는 설정으로 이동합니다.
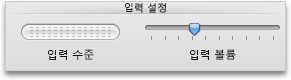
-
오디오 노트 탭의 오디오 녹음에서 기록을 클릭합니다.
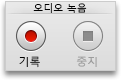
-
녹음이 끝나면 중지를 클릭합니다.
팁:
-
원하는 만큼 여러 차례 녹음을 시작하고 중지할 수 있습니다. 새 오디오가 기존 녹음에 추가됩니다.
-
전자 필기장의 다른 위치를 클릭하고 해당 위치에서 오디오를 녹음할 수 있습니다. 전자 필기장에서 오디오를 녹음한 위치를 보려면 오디오 노트 탭의 고급에서 표시를 클릭합니다. 녹음한 오디오는

-
오디오 노트 재생
-
보기 메뉴에서 전자 필기장 레이아웃을 클릭합니다.
-
오디오 노트 탭의 오디오 재생에서 재생을 클릭합니다.
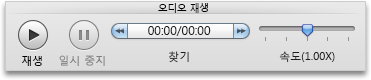
참고: 녹음을 재생하는 주파수를 변경하려면 속도 슬라이더를 원하는 설정으로 이동합니다.
녹음한 오디오를 독립 실행형 사운드 파일로 내보내기
-
보기 메뉴에서 전자 필기장 레이아웃을 클릭합니다.
-
오디오 노트 탭의 고급에서 내보내기를 클릭합니다.
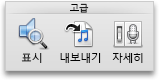
-
파일 이름을 입력하고 오디오 파일을 저장할 위치를 선택한 다음 저장을 클릭합니다.
녹음 및 재생 옵션 설정
-
보기 메뉴에서 전자 필기장 레이아웃을 클릭합니다.
-
오디오 노트 탭의 고급에서 자세히를 클릭합니다.
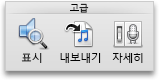
-
노트 녹음 또는 노트 재생에서 원하는 내용을 변경합니다.










