Catatan: Artikel ini telah bermanfaat selama ini, dan akan segera dihapus. Untuk mencegah kesalahan "Halaman tidak ditemukan", kami menghapus tautan yang kami ketahui. Jika Anda sudah membuat tautan ke halaman ini, silakan hapus tautan, dan kami akan mengupayakan agar web tetap tersambung.
Gunakan mikrofon bawaan komputer untuk merekam audio selagi Anda membuat catatan. Dalam tampilan tata letak buku catatan, Word tetap melacak apa yang Anda ketik saat merekam sehingga Anda memiliki konteks audio untuk catatan. Untuk memutar bagian rekaman yang terkait dengan catatan, klik ikon audio 
Lakukan salah satu hal berikut ini:
Merekam catatan audio
-
Pada menu Tampilan, klik Tata Letak Buku Catatan.
-
Pada tab Catatan Audio, di bawah Pengaturan Input, pindahkan slider Volume Input ke pengaturan yang Anda inginkan.
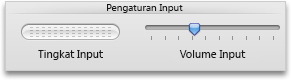
-
Pada tab Catatan Audio, di bawah Rekam Audio, klik Rekam.

-
Saat selesai merekam, klik Hentikan.
Tips:
-
Anda bisa memulai dan menghentikan perekaman sebanyak yang Anda inginkan. Audio baru ditambahkan ke rekaman yang sudah ada.
-
Anda bisa mengklik lokasi berbeda di buku catatan Anda dan merekam audio di sana. Untuk melihat di mana Anda telah merekam audio di buku catatan, pada tab Catatan Audio, di bawah Tingkat Lanjut, klik Perlihatkan. Audio yang direkam ditandai dengan ikon

-
Memutar catatan audio
-
Pada menu Tampilan, klik Tata Letak Buku Catatan.
-
Pada tab Catatan Audio, di bawah Pemutaran Audio, klik Putar.

Catatan: Untuk mengubah frekuensi di mana rekaman diputar, gerakkan slider Laju ke pengaturan yang Anda inginkan.
Mengekspor audio yang direkam sebagai file suara mandiri
-
Pada menu Tampilan, klik Tata Letak Buku Catatan.
-
Pada tab Catatan Audio, di bawah Tingkat Lanjut, klik Ekspor.
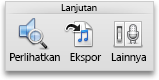
-
Ketik nama file, pilih lokasi di mana Anda ingin menyimpan file audio, lalu klik Simpan.
Mengatur opsi perekaman dan pemutaran
-
Pada menu Tampilan, klik Tata Letak Buku Catatan.
-
Pada tab Catatan Audio, di bawah Tingkat Lanjut, klik Lainnya.
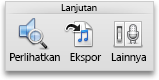
-
Di bawah Perekaman Catatan atau Pemutaran Catatan, lakukan perubahan apa pun yang Anda inginkan.










