Quando vê um diagrama do Visio no seu ambiente de trabalho ou na Web, pode atualizar os dados no mesmo para ver as atualizações efetuadas à origem de dados ligada.
Com o Office Visio, pode atualizar os dados que são importados para um diagrama do Visio através das funcionalidades Importação Personalizada, Importação Rápida e Criar a partir de Dados. Também pode resolver conflitos de dados, que normalmente são causados por linhas que foram adicionadas ou eliminadas na origem de dados após a criação do diagrama. Também pode agendar a atualização de dados para ocorrer em intervalos fixos.
Observação: Não é possível atualizar a origem de dados à qual um diagrama do Visio está ligado ao fazer alterações no diagrama do Visio.
O que você deseja fazer?
Atualizar os dados num desenho
-
Abra o desenho que contém os dados que pretende atualizar.
-
No menu Dados , clique em Atualizar Dados.
-
Se receber uma mensagem de Aviso de Segurança do Microsoft Visio e confiar na origem de dados, selecione OK.
-
Na caixa de diálogo Atualizar Dados , efetue um dos seguintes procedimentos:
-
Para atualizar uma única origem de dados, selecione-a na lista Origem de Dados e, em seguida, clique em Atualizar.
-
Para atualizar múltiplas origens de dados, mantenha premida a tecla CTRL enquanto seleciona as origens de dados na lista Origem de Dados e, em seguida, clique em Atualizar.
-
Para atualizar todas as origens de dados, clique em Atualizar Tudo.
Dica: Para escolher a ordem pela qual as origens de dados são atualizadas, clique no cabeçalho da coluna Origem de Dados .
-
Definir o Visio para atualizar automaticamente os dados num desenho
-
Abra o desenho que contém os dados que pretende atualizar.
-
No menu Dados , clique em Atualizar Dados.
-
Na caixa de diálogo Atualizar Dados , selecione uma ou mais origens de dados.
-
Selecione a caixa de verificação Mostrar esta caixa de diálogo ao abrir ficheiro .
-
Clique em Configurar.
-
Na caixa de diálogo Configurar Atualização , em Atualização Automática, selecione a caixa de verificação Atualizar a cada e, em seguida, clique nas setas para escolher um intervalo.
Importante: Para que a atualização funcione corretamente, certifique-se de que seleciona o identificador exclusivo correto.
Como posso escolher o identificador exclusivo correto?
Tem de escolher um identificador exclusivo para cada tabela para atualizar o desenho quando os dados na sua origem de dados forem alterados. Um identificador exclusivo (ou coluna de chave) deve ser uma coluna que não será alterada. Essa chave permite que cada linha nos dados atualizados corresponda com precisão a uma linha na origem de dados a partir da qual está a atualizar.
No exemplo seguinte de uma folha de cálculo do Microsoft Office Excel, o identificador exclusivo ou chave é a coluna ID do Funcionário.
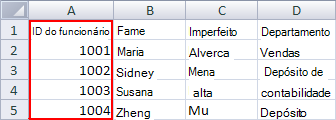
Para obter mais informações, veja Assistente do Seletor de Dados (Configurar o Identificador Exclusivo de Atualização).
Resolver conflitos entre dados antigos e novos
Poderá ter de resolver quaisquer conflitos entre os novos dados da origem de dados e os dados antigos no desenho. Por exemplo, podem surgir conflitos se eliminar uma linha dos seus dados ou criar uma nova linha com o mesmo identificador exclusivo que outra linha na origem de dados. Em ambos os casos, o comando Atualizar Dados não consegue atualizar os dados em todas as formas, uma vez que já não pode corresponder cada forma a uma linha na origem de dados atualizada. Se tais conflitos ocorrerem, é apresentado o painel Conflitos de Atualização . O painel fornece opções que o ajudam a resolver os conflitos.
Resolver conflitos causados por linhas de dados eliminadas
Se atualizar um diagrama depois de uma linha ter sido removida da sua origem de dados, pode optar por remover a forma à qual está ligada ( para que o seu diagrama continue a corresponder aos dados) ou pode manter a forma mesmo que a origem de dados já não tenha uma linha ligada a essa forma.
Se existirem conflitos após atualizar os dados, o painel Conflitos de Atualização é aberto automaticamente, conforme ilustrado no exemplo seguinte.
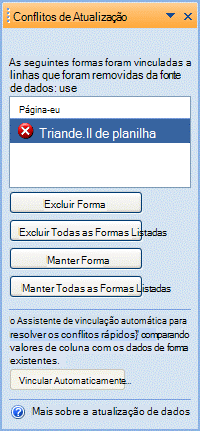
-
No painel Conflitos de Atualização , na lista de formas, selecione as formas às quais pretende aplicar um dos seguintes comandos.
-
Clique em um destes procedimentos:
-
Eliminar Forma para eliminar apenas as formas selecionadas
-
Eliminar Todas as Formas Listadas para eliminar todas as formas com linhas em falta
-
Manter a Forma para manter apenas as formas selecionadas
-
Manter Todas as Formas Listadas para manter todas as formas com linhas em falta
Observação: Os comandos Eliminar Forma e Manter Forma não estão disponíveis (aparecem desativados) se nenhuma forma estiver selecionada na lista.
-
Resolver conflitos causados por dados que não podem ser identificados exclusivamente
Se os dados não tiverem um identificador exclusivo ou se o identificador exclusivo for alterado na origem de dados antes de atualizar o desenho, o comando Atualizar Dados poderá não conseguir corresponder a linha correta à forma correspondente.
Se existirem conflitos após atualizar os dados, o painel Conflitos de Atualização é aberto automaticamente, conforme ilustrado no exemplo seguinte.
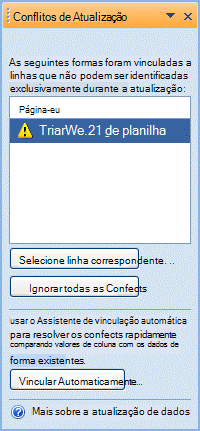
-
No painel Conflitos de Atualização , na lista de formas, selecione as formas às quais pretende aplicar um dos seguintes comandos.
-
Clique em um destes procedimentos:
-
Selecione Linha Correspondente para abrir a caixa de diálogo Selecionar Linha Correspondente , onde pode determinar que linha deve ser associada à forma em questão.
-
Ignore Todos os Conflitos para manter as linhas duplicadas na janela Dados Externos . As ligações existentes para estas linhas são eliminadas.
Observação: Se clicar em Ignorar Todos os Conflitos, as linhas com identificadores exclusivos duplicados permanecem na janela, os dados originais continuam armazenados na caixa de diálogo Dados da Forma e não existem ligações entre a forma e os dados.
-
Quando vê um diagrama no Visio para a Web, pode atualizar os dados no mesmo para ver as atualizações efetuadas à origem de dados ligada. Com a possibilidade de atualizar os dados, seu diagrama é como um painel ao vivo que você e sua equipe podem consultar continuamente.
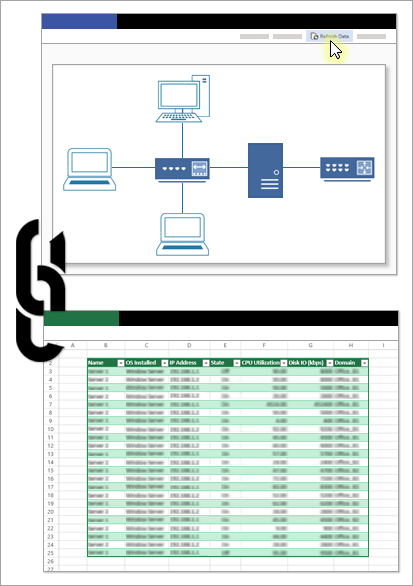
Criar uma conexão de dados
-
Antes de começar:
-
Escolha uma fonte de dados, como uma pasta de trabalho do Excel carregada no SharePoint Online ou uma lista do SharePoint.
-
Salve a URL da fonte de dados.
-
-
Abra o diagrama no Visio 2013 ou posterior e vincule as formas à fonte de dados usando a URL salva na etapa 1. Confira mais informações em Importar dados para formas no seu desenho.
-
Depois de ligar a origem de dados com êxito, carregue o diagrama para SharePoint Online. Certifique-se de que a origem de dados e o diagrama estão armazenados no mesmo site do SharePoint. Para obter mais informações sobre o carregamento, consulte Carregar ficheiros e pastas para uma biblioteca de documentos.
-
Compartilhe o link do diagrama carregado com seus colegas que poderão, então, ver os dados mais atualizados no painel. Para obter mais informações sobre a partilha, consulte Trabalhar em conjunto em desenhos do Visio.
Atualize os dados no seu diagrama
-
Abra seu diagrama para exibição. Para obter mais informações, consulte Ver, criar e editar um diagrama no Visio para a Web.
Você verá a seguinte mensagem de alerta Atualização desabilitada :

-
Para ativar a atualização, selecione Permitir Atualização.
-
Para ver mais informações sobre a conexão de dados, selecione Detalhes.
-
Selecione Atualizar Dados para atualizar todas as fontes de dados no diagrama.

Se o comando Atualizar Dados ficar indisponível (acinzentado ou esmaecido), não existe nenhuma conexão de dados que tenha formas vinculadas na página atual e em outras páginas, ou o diagrama é um diagrama do Visualizador de Dados.
Quando ocorre um conflito de dados
Os conflitos podem surgir se você fizer uma alteração na fonte de dados, como excluir linhas vinculadas ou criar uma nova linha com o mesmo identificador exclusivo que outra linha. Em ambos os casos, quando você está visualizando um diagrama, o comando Atualizar Dados não pode atualizar os dados em todas as formas porque ele não pode mais corresponder cada forma a uma linha. Se esses conflitos ocorrerem, a janela Conflitos de Atualização será exibida. Se você vir este alerta, abra o arquivo no Visio e corrija o problema.
Atualizar um diagrama do Visualizador de Dados
Ao exibir um diagrama do Visualizador de Dados, não é possível atualizar o diagrama usando o comando Atualizar. Para ver os dados mais recentes do Excel no diagrama, abra o diagrama no Visio 2016 ou posterior, selecione o contêiner do diagrama e selecione Dados > Atualizar.
Confira também
Ligar automaticamente dados importados a formas
Assistente de Seletor de Dados (Configurar Atualizar Identificador Exclusivo)










