Kada se Microsoft 365 aplikacija neočekivano zatvori pre nego što sačuvate najnovije promene, sledeći put kada otvorite aplikaciju, Oporavak dokumenta se automatski otvara da bi vam pomogao da vratite datoteku. Oporavak dokumenta navodi sve datoteke koje ste otvorili koje su oporavljene od poslednjeg puta kada ste ih sačuvali, poslednjeg puta kada su automatski sačuvane (ako je datoteka u usluzi OneDrive ili sistemu SharePoint i ako ste Microsoft 365 pretplatnik) ili poslednjeg puta njihovog automatskog oporavka.
Da biste videli celo okno „Oporavak dokumenta“ , zadržite pokazivač iznad desne ivice okna dok ne vidite strelicu koja pokazuje nalevo i nadesno. Zatim kliknite na strelicu i prevucite je nadesno da biste proširili okno„Oporavak dokumenta“.
Savet: Ako ste Microsoft 365 pretplatnik, najbezbedniji način da radite jeste da skladištite datoteke u usluzi OneDrive ili sistemu SharePoint i koristite funkciju „Automatsko čuvanje“.
Kako da odlučim koje datoteke da sačuvam?
Ako u oknu „Oporavak dokumenta“ vidite više datoteka, a niste sigurni koje datoteke treba sačuvati, potražite datum i vreme kreiranja svake datoteke, koje se pojavljuju ispod imena datoteke. Ako vidite više verzija iste datoteke, verovatno ćete želeti da otvorite onu sa poslednjim vremenom jer će imati najnovije promene. Možete da kliknete na svaku datoteku da biste otvorili dokument i pregledali ga ili kliknite na strelicu nadole sa desne strane bilo koje datoteke u oknu „Oporavak dokumenta“ zatim izaberite nešto od sledećeg, u zavisnosti od opcija koje vidite:
-
Otvori ili prikaži da biste pregledali datoteku
-
Sačuvaj kao da biste sačuvali datoteku
-
Izbriši da biste izbrisali datoteku
-
Zatvori da biste zatvorili datoteku
-
Prikaži popravke da biste videli da li su otkrivene i popravljene greške u datoteci
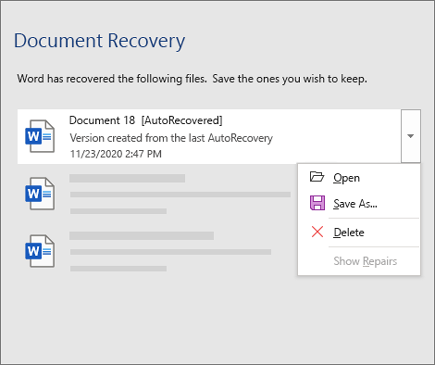
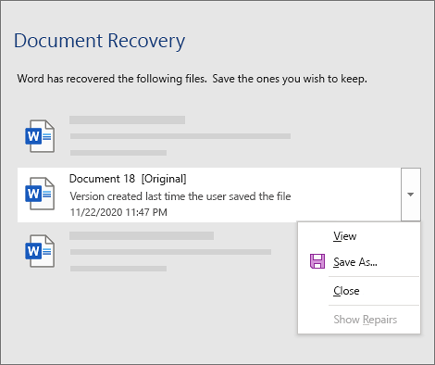
Kada otvorite bilo koju datoteku na listi, možete da nastavite da radite na njoj ili da je sačuvate. Kada oporavite sve dokumente koje želite da sačuvate, kliknite na dugme „Zatvori“, a zatim izaberite neku od sledećih opcija:
-
Da, želim da pregledam ove datoteke kasnije (najbezbednija opcija) - Izaberite ovu opciju ako niste sigurni da li su vam potrebni podaci iz oporavljenih verzija datoteka.
-
Ne, ukloni datoteke. Sačuvao sam one koje su mi potrebne- Izaberite ovu opciju ako ste sigurni da vam nisu potrebni podaci iz oporavljenih verzija datoteka.
Ako kliknete na dugme Zatvori bez pregledanja svih oporavljenih datoteka, videćete opciju da ih kasnije ponovo prikažete. Sledeći put kada otvorite aplikaciju imaćete opciju da sačuvate ili da uklonite te datoteke automatskog spasavanja.
Saznajte više
Potrebna vam je pomoć?
-
Postavite pitanje u Microsoft Answers zajednici.











